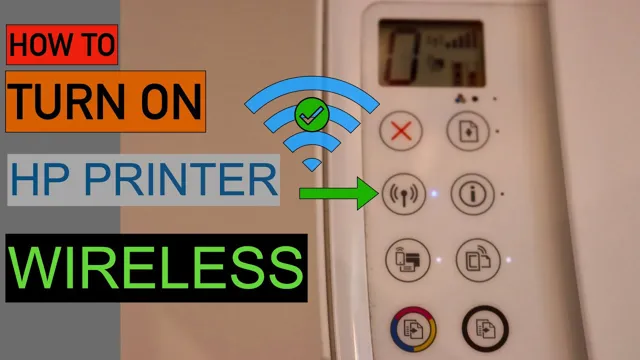Have you been trying to connect your HP printer to a wireless network but can’t seem to get it to work? It can be frustrating, and you might feel like you’ve exhausted all your options. But, before you give up, let’s try turning on the wireless radio on your HP printer. This is a simple step that can often be overlooked, but it’s essential for connecting your printer to a wireless network.
In this blog post, we’ll go over the steps on how to turn on the wireless radio on your HP printer, so you can finally get your printer connected and start printing hassle-free! So, let’s get started!
Check if Printer has Wireless Capability
If you want to connect your HP printer to a wireless network and make it available for multiple devices to use, the first step is to check if your printer has wireless capability. To do this, you can look for the presence of a wireless icon on the printer’s control panel, or search for information in the printer’s manual or online documentation. Once you’ve confirmed that your printer does have wireless capability, the next step is to turn on the wireless radio.
This can usually be done through the printer’s settings menu or control panel, and may involve pressing a button or entering a passcode. After turning on the wireless radio, you can then connect your printer to your wireless network by entering your network name and password. With your printer now connected wirelessly, you can easily print from any device on your network without having to physically connect the printer to each one.
So if you’re looking to streamline your printing process and make it easier to share your printer, be sure to check your HP printer’s wireless capabilities and turn on the wireless radio if needed.
Navigate through the Printer’s Menu
When it comes to checking if your printer has wireless capability, navigating through the printer’s menu is essential. Most modern-day printers already come equipped with wireless connectivity, but it’s essential to check if your printer has this feature. To check, you need to access the wireless or networking options menu through the printer’s display or menu panel.
Depending on your printer’s brand and model, the menu layout may vary, but the networking or wireless options should be easy to locate. Once you’ve located the wireless settings, you can check if your printer has wireless connectivity options such as Wi-Fi, Bluetooth, or NFC. Additionally, you can also check if your printer can connect to mobile devices or cloud-based applications via wireless connectivity.
By navigating through the printer’s menu, you can easily check if your printer has wireless connectivity options to streamline printing and enhance printing experiences.
Select Wireless Settings
If you’re wondering how to connect your printer to the internet, the first thing you need to check is whether your printer has wireless capability. Not all printers are equipped with wireless capabilities, so it’s important to check before you start configuring your settings. One way to check is to look for the wireless icon on the printer itself.
This is usually a symbol of an antenna or a set of bars. Alternatively, you can check the printer’s user manual or contact the manufacturer’s customer support for help. Once you’ve confirmed your printer has wireless capabilities, you can proceed with selecting your wireless settings.
This will often involve accessing your printer’s control panel to select your network and enter your WiFi details. Make sure your printer is within range of your router and that your WiFi is turned on and set up correctly. By following these steps, you’ll be able to connect your printer to the internet and start printing wirelessly in no time!
Turn On the Wireless Radio Option
If you’re setting up your printer for wireless printing, the first step is to check if it has the wireless capability. Most modern printers come with built-in wireless cards that allow them to connect to your Wi-Fi network. You can check if your printer has this feature by looking for the Wi-Fi logo or checking the manual that came with the printer.
Once you’ve confirmed that it has wireless capabilities, you can turn on the wireless radio option from the printer’s settings menu. This will enable your printer to connect to your Wi-Fi network, and you’ll be able to print documents wirelessly from your computer or mobile devices. Keep in mind that the steps for turning on wireless radio may vary depending on the printer model, but most printers have a Wireless or Network Setup option in the settings menu that lets you turn on the wireless feature.
With just a few simple steps, you can enjoy the convenience of wireless printing and save yourself from having to constantly plug and unplug your printer whenever you need to print something.
Ensure the Printer is Connected to WiFi
If you’re having difficulties printing wirelessly, the first thing to check is whether your HP printer is connected to the WiFi network. This is important because you won’t be able to print from your laptop or smartphone if your printer is not connected to the network. To ensure that your printer is connected, you’ll need to turn on the wireless radio.
The process differs slightly depending on your printer model, but typically, you can access the wireless settings by pressing the Setup button on the control panel, selecting Network and then Wireless Setup Wizard. Once you’re in the wizard, follow the prompts to connect your printer to your WiFi network. It is important to enter your WiFi network name and password correctly to avoid any errors.
By following these steps, you can easily turn on the wireless radio of your HP printer and ensure connectivity to your WiFi network, enabling you to print wirelessly from your devices.
Connect the Printer to WiFi Network
When it comes to setting up your printer, connecting it to a WiFi network is essential to avoid any unnecessary complications. Before attempting to connect your printer to WiFi, make sure that you have a strong and stable internet connection. Then, locate your printer’s display screen and follow the prompts to enter your WiFi network name and password.
If you encounter any issues during the setup process, try resetting your printer or double-checking that your WiFi network is functioning correctly. Once connected, you will be able to print documents wirelessly from any device that is connected to the same network as your printer. By ensuring that your printer is connected to WiFi, you can streamline your printing process and make printing more efficient.
Verify WiFi Connection Status on Printer
When it comes to printing wirelessly, one of the most important things to check is whether your printer is connected to WiFi or not. There are various methods to check the WiFi connection status of a printer, depending on the printer’s model and manufacturer. However, most printers will have an LED indicator that shows the WiFi status, which will either be solid green or flashing to indicate that it’s searching for a connection.
You can also check the printer’s settings or control panel to verify the WiFi connection status. If your printer is not connected, you will need to connect it to WiFi by following the instructions given by the manufacturer. Ensuring your printer is connected to WiFi will ensure that you can print wirelessly without any issues.
Print a Test Page
If you’re struggling to print from your printer, one of the first steps you should take is to ensure that it is connected to WiFi. This is because many printers require a WiFi connection in order to print, and if yours isn’t connected to the internet, you won’t be able to print anything. The good news is that connecting your printer to WiFi is usually a fairly simple process.
You can start by checking your printer’s manual for instructions on how to connect it to WiFi. Once you’ve done that, simply follow the steps outlined in the manual, and you should be good to go. Once your printer is connected to WiFi, you can print a test page to ensure that everything is working properly.
This will help you to troubleshoot any issues you may be experiencing, and can also give you a better sense of how your printer is functioning. Overall, ensuring that your printer is connected to WiFi is an important step in making sure that you can print whenever you need to.
Troubleshooting Common Issues
Are you having trouble connecting your HP printer to your wireless network? One common issue may be that the wireless radio on your printer is turned off. To turn it back on, locate the settings menu on your printer’s control panel and navigate to the “network” or “wireless” options. From there, you should see an option to turn on the wireless radio.
Simply select this option and your printer should be able to connect to your network. If you continue to have trouble, try resetting your printer and restarting your router before attempting to connect again. By taking these simple troubleshooting steps, you can easily resolve any issues you may be having with your HP printer’s wireless connection.
Check WiFi Password and Signal Strength
If you’re experiencing issues with your WiFi, the first thing you’ll want to check is the signal strength and password. Weak signal strength may lead to slow internet speeds or complete connectivity loss, while an incorrect or outdated password can prevent you from connecting at all. To check your signal strength, move around the room with your device and see if the bars increase or decrease.
A stronger signal means faster speeds. To check your password, go to your network settings and make sure it’s entered correctly. If you can’t remember your password, you can usually find it on the bottom or back of your router.
By keeping an eye on your WiFi signal strength and password, you’ll be able to troubleshoot any common issues and ensure a smooth internet experience.
Restart Printer and WiFi Router
Restarting your printer and WiFi router is an effective way to troubleshoot common connectivity issues. Sometimes, your devices may experience technical glitches due to prolonged usage or even sudden power surges. In such cases, restarting your printer and WiFi router can help you get back online quickly.
To do so, turn off your printer and unplug it from the power source. Similarly, turn off your WiFi router and unplug it as well. After a few minutes, plug in your devices and turn them back on.
This will allow your printer and WiFi router to refresh their systems and establish a fresh connection. It is advised to wait a couple of minutes before trying to print or connect to the internet. This simple step may save you the trouble of calling technical support and enable you to enjoy an optimal user experience.
Remember to perform this step regularly to keep your devices running smoothly.
Conclusion
So, there you have it! Turning on the wireless radio on your HP printer might seem like a daunting task, but it’s actually a lot simpler than you might think. With just a few clicks and some strategic button-pushing, you’ll be up and running in no time. It’s like unlocking a secret code to a printer paradise full of speedy, easy and hassle-free printing snuggled up perfectly on your wireless network.
Happy printing, folks!”
FAQs
What is a wireless radio on an HP printer?
A wireless radio on an HP printer is a feature that enables the printer to connect to a wireless network and print wirelessly.
How do I know if my HP printer has a wireless radio?
You can check your printer’s specifications or manual to see if it has a wireless radio. Alternatively, you can navigate to the printer’s settings and look for a wireless connectivity option.
How do I turn on the wireless radio on my HP printer?
To turn on the wireless radio on an HP printer, navigate to the printer’s settings or control panel and look for a wireless connectivity option. Select the option and follow the on-screen instructions to enable the wireless radio.
What should I do if I can’t turn on the wireless radio on my HP printer?
If you can’t turn on the wireless radio on your HP printer, make sure that your printer is properly connected to the power source and your wireless network. If the issue persists, try resetting your printer’s network settings or contacting HP support for further assistance.