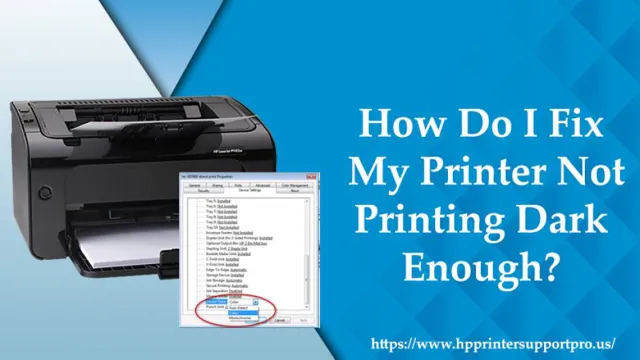Is your HP printer producing faint, unreadable printed documents? Don’t fret, you’re not alone! Light printing is a common issue with printing machines, but it can be frustrating if you need to produce high-quality, clear text. Luckily, there are a few easy steps that you can take to fix this issue and get back to printing with ease. In this blog post, we’ll walk you through some troubleshooting tips to help you fix light printing on your HP printer, so you can get the vivid and accurate printouts you deserve.
So, let’s get started!
Check Ink Levels
If you’re noticing that your HP printer is printing too light, one of the first things you should do is check the ink levels. Depending on the model you have, you can usually find this information on the printer’s control panel or through the printer software on your computer. If the ink levels are low, it’s a good idea to replace the cartridges and try printing again.
If the problem persists, it’s possible that the print heads may need to be cleaned or aligned. It’s important to keep in mind that other factors can also affect print quality, such as the type of paper you’re using or the print settings you’ve selected. However, checking the ink levels is a good starting point to rule out this common issue.
By maintaining your printer’s ink levels, you can ensure that you’re getting the best possible print quality every time you hit the print button.
Use the Printer’s Control Panel to Check Ink Levels
Checking ink levels on your printer can be a bit of a mystery, especially if you’re not too tech-savvy. But fear not, it’s actually a simple process that can be done right from your printer’s control panel. First, locate the ink or cartridge icon on your printer’s display screen.
In most cases, it will be a little image that resembles the ink or cartridge in question. Click on the icon to bring up a menu displaying the ink levels of each cartridge. This will tell you which cartridge is running low on ink or needs to be replaced entirely.
It’s important to check the ink levels regularly to avoid running out of ink mid-print and to ensure that your printer is running at its best. So, next time you’re wondering about your printer’s ink levels, remember to check the control panel and keep your printer running smoothly.
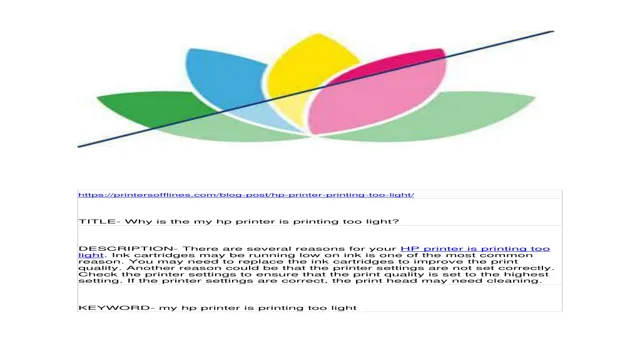
Install HP Smart to Check Ink Levels Remotely
If you are someone who frequently uses a printer, then you most likely know the frustration of running out of ink without any warning. Fortunately, there’s an easy solution to this problem – installing the HP Smart app. This app provides you with the convenience of checking your printer’s ink levels remotely, ensuring that you are never caught off-guard again.
The process of installing HP Smart is quite simple and can be done in just a few steps. Once you have the app installed, you can easily view and track your ink levels, and even order new ink directly through the app. So, if you want to save yourself time, hassle, and frustration, consider installing the HP Smart app today and stay on top of your ink levels effortlessly.
Clean the Printer Head
If your HP printer is producing prints that are too light, faded or blurry, then it’s possible that the printer head needs cleaning. The printer head is the part of the printer that applies the ink to the paper. Over time, it can become clogged or dried out, resulting in poor quality prints.
Cleaning the printer head is a simple process that can be done using the printer’s maintenance tools. First, access the printer’s settings on your computer and select “Printer Maintenance”. Then choose “Clean Printer Head” or a similar option.
Follow the on-screen instructions and allow the printer to complete the cleaning process. Once finished, your prints should come out crisp and clear. If the issue persists, it may be necessary to replace the ink cartridges or call in a technician to diagnose and fix any hardware problems.
Remember, keeping your printer head clean is essential for maintaining the quality of your prints and the longevity of your printer.
Use the Printer’s Control Panel to Clean the Printer Head
If you’re experiencing streaking, uneven, or missing print on your documents, it could be time to clean your printer head. Luckily, many printers have a self-cleaning feature built-in, which you can access through the printer’s control panel. Simply go to your printer’s settings, find the “Maintenance” or “Tools” menu, and select “Clean Print Head.
” The printer will run through a series of cleaning cycles, using a cleaning solution to break up any dried ink or clogs in the head. Once complete, be sure to print a test page to see if the issue has been resolved. If the problem persists, it may be time to replace the printer head altogether.
Keeping your printer head clean can help prolong the life of your printer and improve the quality of your prints for years to come. So, don’t wait until you’re experiencing problems to clean your printer head – make it a regular part of your maintenance routine!
Manual Cleaning of the Printer Head
If you’re having trouble with your printer producing subpar prints, the problem may be a clogged printer head. This can cause a range of issues like missing lines, streaks, and blurry or faded prints. In this case, a little manual cleaning of the printer head can work wonders.
Before you get started, make sure the printer is turned off and unplugged to avoid any accidents. Next, remove the cartridges and gently wipe off any excess ink or debris from the printer head using a soft, lint-free cloth dampened with distilled water or rubbing alcohol. Avoid using tap water as it may contain minerals that can damage the printer head.
If the debris is stubborn, you may need to soak the printer head in a solution of distilled water or cleaning solution, following the manufacturer’s instructions. After cleaning, let the printer head dry completely before reinserting the cartridges. With a little TLC, your printer head will be back to producing high-quality prints in no time.
Adjust Printer Settings
If you’re experiencing light or faded prints when using your HP printer, you can adjust your printer settings to improve the print quality. There are a few possible causes for this issue, such as low ink levels, incorrect paper settings, or a clogged printhead. To begin with, make sure that your ink levels are sufficient.
Check your ink cartridges and replace any that are empty or low. If your ink levels are fine, you can proceed to adjust your printer settings by opening the HP printer driver from your computer, selecting “Properties,” and then clicking on “Printing Preferences.” In the Printing Preferences menu, you can customize various settings such as print quality, paper type, and ink usage.
For instance, you may need to increase the print quality or density setting to darken your prints. You can also choose the appropriate paper type that is compatible with your printer and prevent ink from smudging or bleeding. By experimenting with various settings, you can achieve a balance between print quality and ink efficiency.
With these adjustments, your HP printer should be able to produce clearer and sharper prints with optimal quality.
Change Color or Quality Settings to Darker Printing
When it comes to printing documents, it can sometimes feel frustrating to have them come out too light or washed out. However, there’s a simple solution that you can try before reaching for the expensive ink cartridges: adjusting your printer’s color or quality settings. By lowering the brightness and contrast levels, you can create a darker and more readable print.
Additionally, selecting a higher quality setting can also improve the sharpness and clarity of the print. It’s important to note, however, that these adjustments may vary depending on your printer model and software. It’s always a good idea to experiment with different settings until you find the best one for your needs.
With a little bit of tinkering, you can transform your mediocre prints into professional-looking documents.
Use the Printer’s Control Panel to Adjust Printing Settings
Adjust Printer Settings Did you know that many printers come with a built-in control panel that allows you to adjust the printing settings? This can be incredibly useful if you need to make changes on the fly, such as adjusting the quality of the print or changing the paper size. To access the control panel, simply navigate to the printer settings on your computer and select the option to open the printer control panel. From here, you should be able to adjust a range of settings, including print quality, paper size, and paper type.
Keep in mind that not all printers have the same control panel options, so you may need to do a bit of research to figure out exactly what you can adjust. Overall, using the printer control panel can be a great way to optimize your prints and ensure that they come out just the way you want them.
Replace Ink Cartridges
If your HP printer is producing light prints, chances are your ink cartridges need replacing. When ink levels are low, the printer may still be able to produce prints, but they will gradually become light, causing you to have to strain to read them. Additionally, using old ink cartridges can also cause light prints as the ink tends to dry up over time, resulting in reduced print quality.
To fix this, simply replace the ink cartridges with new ones. This is an easy and quick fix that should get your printer producing high-quality prints once again. So, if you’re wondering why your HP printer is printing too light, check your ink cartridges and replace them if necessary.
When to Replace Ink Cartridges?
Ink cartridges are the lifeblood of your printer, and it’s important to know when to replace them to ensure you’re always printing at your best. One of the most obvious signs that it’s time to replace your ink cartridge is when your prints start to look faded or washed out. This is a clear indication that your printer is running low on ink and needs a fresh cartridge to keep churning out high-quality prints.
Another sign that you need to replace your ink cartridge is when your printer starts to produce streaks or lines in your prints. This could be caused by dried or clogged up ink nozzles, which can occur if you haven’t used your printer in a while or have been printing at a high volume. To avoid this, it’s important to replace your ink cartridges regularly and keep your printer well-maintained.
Overall, replacing your ink cartridges is essential to ensuring your prints are always sharp, clear, and professional-looking. So keep an eye out for the signs and swap out your cartridges as soon as you need to!
Final Thoughts
If you’re experiencing an issue with your HP printer printing too light, there could be a few possible reasons why. One of the most common reasons could be that the ink or toner cartridges may be getting low and need to be replaced. Another reason could be that the printer settings could be configured incorrectly, resulting in light prints.
One way to solve this would be to check the printer settings and adjust them accordingly. Additionally, the paper type or quality being used could also affect the print quality and cause lighter prints. It’s important to ensure that you’re using the appropriate paper for the type of document being printed.
With these tips in mind, you’ll be on your way to resolving this common issue and producing high-quality prints from your HP printer.
Conclusion
When it comes to printing, you want your documents to look sharp and crisp, not faded and lackluster. If your HP printer is printing too light, it can be frustrating and leave you wondering what’s causing the issue. Perhaps your printer needs a good cleaning or maybe it’s time to replace the ink cartridges.
Either way, don’t let a light print job dim your productivity. With a bit of troubleshooting and TLC, you’ll be back to printing like a pro in no time. So, don’t settle for a lackluster print job, let your documents shine bright with a perfectly tuned up HP printer.
“
FAQs
Why is my HP printer printing too light?
There could be several reasons for your HP printer to print too light, such as low ink or toner levels, clogged printhead, or incorrect print settings. You can check the ink or toner levels and try cleaning the printhead. Also, ensure that the print settings are correct.
How do I check the ink or toner levels on my HP printer?
To check the ink or toner levels on your HP printer, go to the printer control panel or software, click on the Ink or Toner Levels option, and check the levels displayed. Alternatively, you can print a Printer Status Report that shows the ink or toner levels.
How do I clean the printhead of my HP printer?
To clean the printhead of your HP printer, go to the printer control panel or software and look for the Clean Printhead or Maintenance option. Follow the on-screen instructions to start the cleaning process. You may need to run the cleaning cycle multiple times for better results.
How do I adjust the print settings to make my HP printer print darker?
To adjust the print settings on your HP printer, go to the printer control panel or software and look for the Print Quality or Properties option. Increase the print density or darkness and check the preview to see the changes. You may also try changing the print mode from Draft to Normal or Best.