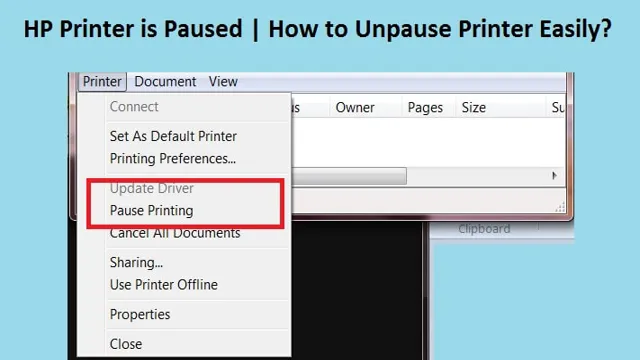Have you ever experienced the frustration of printing a document, only to have the printer suddenly pause mid-task and refuse to continue? It’s a common issue, and one that HP printer users may be all too familiar with. But what causes these pauses, and how can you troubleshoot them? In this blog, we’ll dive into the world of HP printer troubleshooting, discussing some of the most common causes of print pauses and offering tips and tricks to help you get your printer back up and running smoothly. So, grab a cup of coffee, take a seat, and let’s get started!
Check Connection
If you’re facing issues with a paused HP printer, the first thing you should check is the connection. If it’s not properly connected to your computer, it may pause printing. Ensure that all cables are securely connected, and try printing again.
If you’re still having problems, try restarting both your printer and computer. Another helpful tip is to make sure that your printer is set as the default option for printing. If you’re using a wireless printer, check that it’s properly connected to your network.
In some cases, a modem or router restart may also solve connectivity issues. By checking and ensuring a stable connection, you’ll be able to quickly resume your print jobs without any further interruptions.
Ensure cables are securely plugged in
One of the most common issues people experience with their devices is a loose cable connection. Whether it’s a charging cable or an HDMI cord, a loose connection can cause your device to malfunction or not work altogether. So, it’s important to check your cable connections regularly to ensure they are securely plugged in.
This is especially important if you’re experiencing connectivity issues or your device isn’t responding as it should. Take a few minutes to wiggle the cable gently to ensure that it’s snugly fitted in place. By doing this, you can troubleshoot potential issues and avoid the hassle of having to replace a cable or device.
So, don’t forget to check your connections – a few seconds of prevention could save you from hours of frustration in the long run.
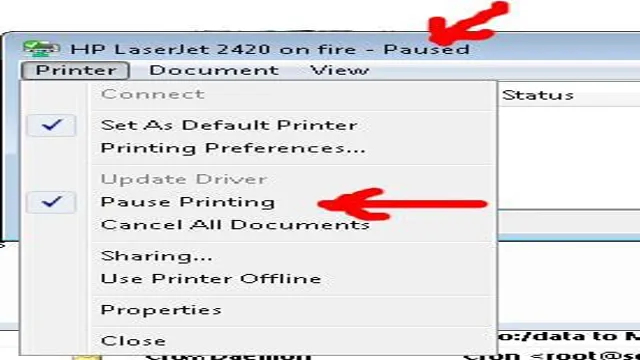
Check wireless connection stability
Ensuring the stability of your wireless connection is crucial if you want to avoid slow speeds, disconnections, and other frustrating issues. Fortunately, there are several things you can do to check your connection and make sure it’s up to par. One effective method involves using a ping test.
This test sends data packets to a specific IP address and measures the time it takes for them to arrive. If the times are consistent and there’s no packet loss, your connection is stable. Another way to check your connection involves using a speed test.
This test measures the speed of your upload and download speeds. If they’re close to the speeds provided by your internet provider, then your connection is stable. Finally, if you’re still experiencing issues, try resetting your router or contacting your internet provider for assistance.
By using these techniques, you can quickly assess your wireless connection’s stability and avoid frustrating issues.
Restart Printer and Computer
If you are facing the printer paused HP error, the first step would be to restart both the printer and the computer. This may sound simple, but it usually does the trick and resolves the issue. Paused printer errors can occur due to several reasons, including connectivity problems, paper jams, low ink levels, or other hardware issues.
Restarting the printer and computer gives them a chance to reset and establish a fresh connection. After restarting, check to see if the error persists. If it does, you can try troubleshooting other potential causes such as checking for paper jams or ensuring that the printer is properly connected to the computer.
If the issue persists, you may need to seek further technical assistance or replace the printer altogether.
Power off and on both devices
If you’re experiencing issues with your printer, the first step in troubleshooting should always be to try restarting both the printer and your computer. This simple step can often resolve many common problems and is quick and easy to do. To restart your printer, simply turn it off using the power button and wait a few seconds before turning it back on again.
If your printer is connected to your computer, make sure to also restart your computer by shutting it down and turning it back on. Restarting both devices can clear up any temporary errors or glitches that may be causing your printer to malfunction. So, if you’re having trouble with your printer, don’t hesitate to try this simple fix before moving on to more complex solutions.
Reset printer to default settings
When dealing with printer issues, resetting the printer to default settings can often solve the problem. To do this, you can start by restarting both your printer and computer. This can clear up any temporary issues causing the printer to malfunction.
Before resetting your printer, it’s important to make sure any pending print jobs have been cancelled, and the printer is not in the middle of a firmware update or calibration process. Once you’ve confirmed everything is okay, turn off both the printer and computer and unplug them from the power outlets. Leave them unplugged for a few minutes before plugging them back in and turning them on.
This restart can help the printer to reset to default settings and go back to its original state. If the problem persists, consult the printer manual or reach out to the manufacturer’s support team for further assistance. Remember, a simple restart can be a quick and easy solution to your printer problems.
Update Drivers
If you’re experiencing issues with your HP printer being paused, one of the first steps you should take is updating your printer drivers. Outdated drivers can often cause a range of problems, including your printer being paused or not printing at all. To update your drivers, first, you’ll need to identify what make and model your printer is.
Then, head to the HP website and search for your printer’s drivers. Make sure you download and install the latest version of the driver that is compatible with your computer’s operating system. Once you’ve done that, restart your computer and then try printing again.
This simple step can often fix the issue and get your printer running smoothly again. So, if you’re struggling with a paused HP printer, don’t panic, updating your drivers could be the solution you need.
Download latest drivers from HP website
Updating your HP drivers is a crucial task to enhance the performance of your computer. You can download and install the newest drivers from the official HP website easily. Newer drivers may be required to meet your upgraded system requirements or to solve any issues you may have.
HP always recommends updating the drivers automatically. You can even use the HP Support Assistant tool or HP Update software to look for and install the latest versions of drivers. However, if you prefer manual driver updates, visit the “Drivers & Downloads” section on the HP website.
Using the search bar, enter your HP device’s model and appropriate operating system. All applicable drivers, including audio, graphics, network, and more, will be displayed. Simply pick and download the most recent versions of the drivers you want.
In addition, keeping your drivers updated strengthens the security of your computer by patching vulnerabilities, which may be exploited by cybercriminals. So, don’t forget to update your drivers regularly to ensure your computer runs smoothly.
Install and update printer software
When it comes to getting the best performance from your printer, updating the driver should always be on your to-do list. Drivers act as the bridges between your device and the printer, allowing them to communicate effectively. Without the latest updates, your printer may perform poorly, or worse, not work at all.
Fortunately, updating your printer’s drivers is a straightforward process. To get started, visit the manufacturer’s website and locate the driver download section. Search for the model you own and select the version that matches your computer’s operating system.
Download the file, run the setup, and let the installation wizard guide you to complete the process. Keep in mind that some printers may require periodic updates to maintain their performance. Updating drivers is like adding new software to your computer – it allows your printer to take advantage of the latest features, bug fixes, and performance improvements.
So, don’t wait until something goes wrong – update your printer drivers today and keep your device running smoothly!
Contact Technical Support
If you’re experiencing the frustrating issue of a paused HP printer, don’t worry, there are a few steps you can take to troubleshoot the problem. First, check to see if there are any error messages displayed on the printer or computer screen. If there are, take note of them and try searching for solutions online.
If there are no error messages, try restarting both the printer and computer. This often resolves the issue. You can also check to make sure the printer is properly connected to the computer and that there are no paper jams or low ink levels.
If none of these solutions work, it’s time to contact technical support. HP has a variety of support options available, including phone and chat support, as well as a helpful online support community. It’s best to provide as much information as possible about the issue, including any error messages and troubleshooting steps you’ve already taken.
With a little patience and persistence, you’ll be back to printing in no time!
Call HP customer service for assistance
If you’re facing any problems with your HP device and finding it hard to fix them, the best solution is to contact HP customer service for assistance. HP customer service provides technical support and solutions for various issues with HP devices, including printers, laptops, scanners, and more. Whether you’re dealing with software issues, printer errors, hardware problems, or anything else, HP customer service can help you resolve them quickly.
You can reach out to HP support via phone, email, or chat, and a technical support representative will be available to assist you with any queries or concerns you may have. Additionally, HP provides extensive online resources, including FAQs, user guides, and troubleshooting tools, that can help you fix common issues on your own. Don’t let technical problems bog you down; turn to HP customer service for guidance and get back to using your device seamlessly.
Conclusion
Well folks, it looks like our trusty printer has hit the pause button. But fear not, for this is not the end of its story. You see, just like us humans need a break every now and then, so too does our printer need a pause every once in a while.
Perhaps it’s tired from all the heavy printing it’s been doing, or maybe it’s just taking a moment to collect its thoughts before running off another batch of crisp, clean documents. Whatever the reason may be, rest assured that our printer will soon be back in action, ready to resume its important role in our daily lives. So let’s raise a glass to our hardworking printer, and give it the pause it deserves!”
FAQs
How do I unpause my HP printer?
To unpause your HP printer, open the print queue and click on the “Printer” menu. Then, uncheck the “Pause Printing” option.
Why does my HP printer keep pausing?
Your HP printer could be pausing because of a low ink or toner level, a paper jam, or a connectivity issue. Check for these issues and resolve them before trying to unpause your printer.
How do I check if my HP printer is paused?
To check if your HP printer is paused, open the print queue and look for the “Paused” status next to your printer’s name. If it is paused, the status will be “Paused” and you can click on the “Resume” or “Unpause” button to continue printing.
Can I pause my HP printer manually?
Yes, you can manually pause your HP printer by opening the print queue and clicking on the “Printer” menu. Then, select the “Pause Printing” option to manually pause your printer. To resume printing, simply uncheck the “Pause Printing” option.