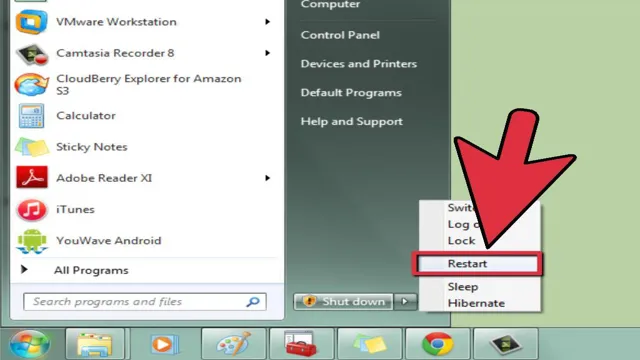Have you ever experienced your computer’s screen suddenly freezing or lagging while you’re in the middle of an important task or game? Don’t fret; it might not be too late to fix the problem by updating your graphics card drivers with this simple guide. Graphics card drivers are crucial components that communicate between your operating system and the graphics card hardware. Outdated drivers can result in both minor and major issues, from low-resolution graphics to system crashes.
In this blog post, we will discuss why updating graphics card drivers is essential, how to determine whether your graphics card drivers need updating, and a step-by-step guide on how to update them. By the end of this post, you’ll be empowered with the knowledge and confidence to tackle graphics card driver updates like a pro!
Why You Should Update Graphics Card Drivers
Are you experiencing annoying graphical glitches while gaming or using graphics-intensive applications? It might be time to update your graphics card drivers. Updating your graphics card drivers is an essential maintenance task that shouldn’t be overlooked. It can help improve the performance of your system, fix compatibility issues, and enhance the visual quality of your graphics.
Not only that, but updating your graphics card drivers can also improve the stability of your system and prevent it from crashing or freezing. To update your graphics card drivers, you can visit the official website of your graphics card manufacturer or use a driver updater tool. By updating your graphics card drivers, you can ensure that your computer is running at its best and delivering the best possible experience.
So why wait? Update your graphics card drivers today and unlock the potential of your graphics card!
Improved Performance and Stability
Updating your graphics card drivers can significantly improve the performance and stability of your computer. Graphics card drivers are responsible for enabling the communication between the operating system and the graphics card, which is why updating them is crucial. Outdated drivers can lead to various issues like crashes, freezes, and poor gaming performance.
By updating your graphics card drivers, you’ll get access to the latest bug fixes, security patches, and performance improvements. Additionally, updating your drivers can increase hardware efficiency resulting in faster load times, smoother gaming experience, and better video quality. Think of it like updating your car’s engine software to improve gas mileage or horsepower.
The same goes for your computer; updating graphics card drivers can give it the boost it needs to run efficiently and reliably. So, if you haven’t updated your graphics card drivers in a while, now is the time to do so for a better computing experience.
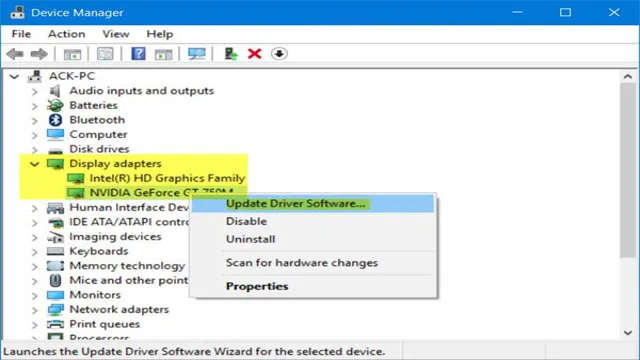
New Features and Capabilities
Graphics Card Drivers Keeping your graphics card drivers up to date is crucial to maintaining the best performance and compatibility with your system and applications. New releases typically contain bug fixes that resolve crashes, improve performance, and address compatibility issues with newly released games and software. Additionally, graphics card drivers may also add new features and capabilities, such as support for emerging technologies like virtual reality and ray tracing.
By updating your graphics card drivers, you can ensure that you’re getting the most out of your device and staying up to date with the latest advancements in gaming and multimedia. So, if you haven’t already, make sure to check for updates regularly and keep your graphics card drivers current.
Determining Your Graphics Card Model
If you’re looking to update your graphics card drivers, the first step is to determine your graphics card model. To do this, you can use the Device Manager on your Windows computer. Simply right-click on the Start button and select “Device Manager” from the menu.
From there, expand the “Display adapters” category to see your graphics card model. Alternatively, you can use a third-party software program like GPU-Z, which provides more detailed information about your graphics card. Once you know your graphics card model, you can visit the manufacturer’s website to download and install the latest drivers.
Keeping your graphics card drivers up-to-date can improve performance and prevent compatibility issues with new software and games. So, take the time to update your drivers and get the most out of your graphics card.
Windows: Device Manager
If you’re using Windows and need to determine your graphics card model, the Device Manager is the place to go. This handy tool lists all of the hardware devices installed on your computer, including graphics cards. To access the Device Manager, right-click on the Start button and select Device Manager from the menu.
Once there, you’ll see a list of categories for different types of devices. Open the Display adapters category to view your graphics card model. It may be listed by its brand name, such as NVIDIA or AMD, followed by its specific model number.
Knowing your graphics card model is important for troubleshooting issues, updating drivers, and determining if your graphics card meets the requirements for certain games or applications. So, the next time you need to identify your graphics card model on a Windows PC, head straight to the Device Manager and get the information you need in just a few clicks.
Mac: System Information
As a Mac user, it’s essential to know what graphics card you’re using, especially if you’re into gaming or heavy graphic design work. An easy way to determine your graphics card model is by using Mac’s System Information. To do this, first, click on the Apple menu in the top left corner of your screen, and then click on “About This Mac.
” In the popup window, click on the “System Report” button, and then click on “Graphics/Displays.” Here you’ll see the name and model of your graphics card, as well as other important information such as VRAM size, display resolution, and connection type. Knowing this information can help you troubleshoot any graphics-related issues, and also ensure that your system supports the apps and games you want to use.
So, next time you need to figure out your Mac’s graphics card details, remember to use the System Information tool.
Manually Updating Drivers
If you’re experiencing issues with your computer’s graphics, it may be time to update your graphics card drivers. While some operating systems update drivers automatically, it’s always a good idea to check if you have the latest version available. One way to manually update your graphics card drivers is by visiting the manufacturer’s website and searching for the latest driver for your specific graphics card model.
Once you’ve located the correct driver, download it and follow the installation instructions provided. Another option is to use a driver update software program that can automatically detect and update outdated drivers on your system, including your graphics card drivers. However, it’s important to be cautious when downloading software from third-party websites, as they may contain malware or other harmful features.
It’s always best to stick with official manufacturer websites to ensure the safety and proper functioning of your system. By following these simple steps, you’ll ensure that your graphics card drivers are up-to-date and able to handle all your computer’s graphic needs.
Downloading Driver Software from Manufacturer’s Website
If your computer’s hardware is malfunctioning or outdated, it can result in slower performance and other problems. One solution to this issue is to manually update drivers, and an excellent way to do this is to download new driver software from the manufacturer’s website. Simply go to the website, navigate to the downloads or drivers section and locate the appropriate software for your particular hardware or device.
Downloading the latest driver software can help fix issues related to the hardware and improve its performance. It can also help protect your system against any security threats, as companies frequently release updates that patch security vulnerabilities. So, if you’re looking to give your computer a boost, don’t hesitate to manually update your drivers by downloading the necessary software directly from the manufacturer’s website.
Installing New Drivers
Manually Updating Drivers Keeping your device drivers up-to-date is essential for optimal performance and reliability. While many devices can automatically update their drivers, some require manual updates. Manually updating your drivers involves locating and downloading the latest driver software for your device from the manufacturer’s website and installing it on your computer.
This process can be a bit intimidating, but it’s not as difficult as it may seem. First, identify the device that needs an update. Next, visit the manufacturer’s website and locate the latest driver for your device.
Once you’ve downloaded the file, double-click on it to begin the installation process. Follow the on-screen instructions, and you’ll be up and running with the latest drivers in no time. Remember, keeping your drivers up-to-date can help prevent system errors and crashes, so it’s well worth the effort.
Automatically Updating Drivers
If you’re experiencing issues with your graphics card, updating its drivers should be the first step you take. Updating your graphics card drivers is crucial as it provides your computer with enhanced functionality, performance, and stability. However, updating drivers can be a daunting task for many people, especially if you’re not tech-savvy.
Fortunately, most operating systems come with a built-in system that automatically keeps your drivers up to date. For instance, Windows 10 users can easily update their graphics card drivers by checking their Device Manager and selecting the graphics card that needs an updated driver. Then, they can right-click on the card and select the “Update driver” option.
Alternatively, you can use helpful software tools like Driver Easy, a program that automatically detects and updates outdated drivers. Overall, keeping your drivers up to date is essential for your computer’s optimal performance, and the process of updating them doesn’t have to be complicated.
Windows: using Device Manager
If you’re looking to update your Windows device drivers, the Device Manager can be a convenient tool to help. It’s built into the operating system and provides a quick way to scan for and update outdated drivers. To get started, open the Device Manager by searching for it in the Start menu or by pressing Windows key + X and selecting it from the menu that appears.
Once it’s open, expand a category to see the devices it contains. You should see a small downward arrow next to each device with an outdated driver. Click this arrow to expand the device listing and see the outdated driver.
From here, click the “Update Driver” button to begin the process. Depending on your settings, Windows will either automatically search for and install the latest driver or prompt you to manually find and install it yourself. Overall, using Device Manager to update your drivers can be an easy way to keep your Windows device running smoothly and efficiently.
Mac: using App Store Updates
If you’re a Mac user, you’re probably already familiar with the App Store and the many apps you can download from it. But did you know that you can also use the App Store to automatically update your drivers? That’s right, no more searching for updates and manually installing them yourself. Plus, keeping your drivers up to date is important for ensuring your Mac runs smoothly and is free from any potential issues.
All you need to do is open up the App Store, click on the Updates tab, and check for any available updates. Any driver updates will be included in this list, and you can simply click “Update” to install them. It’s a quick and easy way to stay on top of your Mac’s driver updates without any hassle.
Conclusion: Stay Up-to-Date for Optimal Performance
Updating your graphics card drivers is like giving your computer a facelift. It not only improves performance, but also enhances the visual experience. Think of it as getting a fresh coat of paint or a new hairstyle.
So, don’t let your computer be stuck in the past. Give it an upgrade and bring it up to speed with the latest drivers. Trust us, your computer will thank you for it.
“
FAQs
Why should I update my graphics card drivers?
Updating your graphics card drivers can improve performance, fix bugs or glitches, and ensure compatibility with newer software and games.
How do I check if my graphics card drivers are up to date?
You can check for updates in your computer’s device manager or graphics card control panel, or visit the manufacturer’s website to manually download the latest drivers.
Can updating my graphics card drivers cause any issues?
While rare, it is possible that updating your graphics card drivers could cause compatibility issues or unexpected errors. Always make sure to back up your important data before updating any drivers.
How often should I update my graphics card drivers?
It is generally recommended to update your graphics card drivers at least once every few months or whenever a new software or game requires updated drivers for optimal performance.