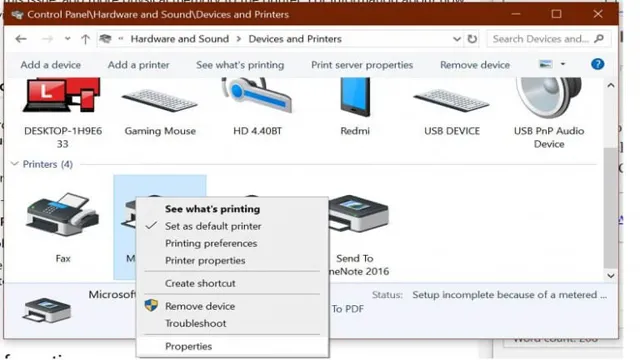Are you tired of seeing the “Insufficient Memory” error message pop up every time you try to print something on your HP printer? It can be frustrating when you need to print important documents or photos, and your printer just won’t cooperate. But don’t worry, there are several easy solutions to fix this issue and get your printer running smoothly again. First, it’s important to understand what causes this error message to appear.
When you try to print a document that is too large for your printer’s memory to handle, it can’t process the data fast enough and gives you the “Insufficient Memory” message. This is a common problem with HP printers, but fortunately, there are a few strategies you can use to fix it. One simple solution is to reduce the size of the document or photo you’re trying to print.
You can do this by adjusting the quality settings or resolution of the file, or by simply printing a smaller portion of the document. Another option is to upgrade the memory on your printer. This can be done by purchasing additional RAM modules and installing them in your printer’s memory slots.
If you’re not comfortable with upgrading the memory yourself, you can also take your printer to a professional technician who can do it for you. Additionally, you can try clearing out your printer’s memory by deleting any unneeded files or resetting the printer to its default settings. Whatever approach you take, fixing the “Insufficient Memory” error on your HP printer is an important step in keeping your device running smoothly and ensuring that you can print the documents and photos you need without any hiccups.
So don’t let this frustrating issue get in the way of your productivity – try these solutions today and get back to printing with ease.
Troubleshooting Steps
Are you running into the frustrating issue of insufficient memory on your HP printer? Don’t worry, there are simple steps you can take to fix this problem. Firstly, try resetting your printer to clear any temporary errors. Secondly, make sure your printer’s firmware is up to date.
Outdated firmware can cause issues with the printer’s memory management. Thirdly, try reducing the print quality or resolution settings to decrease the amount of memory needed for each print job. You can also try dividing the print job into multiple smaller ones instead of printing a large document all at once.
Finally, consider upgrading your printer’s memory if none of these solutions work. Adding memory chips can increase your printer’s capacity to handle larger print jobs. With these troubleshooting steps, you can easily fix the insufficient memory problem on your HP printer and continue with your printing tasks seamlessly.
Check Printer Memory Settings
If you have been struggling with printer issues, checking your printer’s memory settings can be a good place to start troubleshooting. The memory of a printer is responsible for holding the information until it can be printed. If the printer’s memory is full, it can cause errors and printing problems.
To check the memory settings, you need to access the printer’s control panel or its software. From there, you can see how much memory is available and adjust the settings if needed. If your printer is frequently encountering memory problems, deleting unneeded documents from the print queue can also help.
By keeping an eye on the memory settings, you can ensure that your printer works smoothly and efficiently. So, if you are experiencing printer issues, don’t forget to check the memory settings of your printer.

Upgrade Printer Memory
If you’re experiencing issues with your printer and you’ve tried everything else, it may be time to consider upgrading your printer’s memory. This is especially true if you’re working with large or complex documents. When your printer doesn’t have enough memory, it can slow down or even stop printing altogether.
Fortunately, adding more memory is generally an easy and relatively inexpensive solution to this problem. You’ll need to check your printer’s documentation to determine what type of memory it can accommodate, but once you have that information, you can easily purchase and install the necessary components. Just make sure to follow the instructions carefully to avoid damaging your printer.
Upgrading your printer’s memory can be a great way to improve its performance and reduce the frustration of dealing with slow printing speeds.
Clear Print Job Queue
If you’re experiencing issues with print jobs on your computer, it may be necessary to clear the print job queue in order to resolve the problem. This is a common troubleshooting step that can help eliminate errors in the print spooler or other issues that may prevent documents from printing correctly. To clear the print job queue, you’ll need to open the Print Spooler service in the Services menu and then manually delete any pending print jobs.
This will allow you to start fresh and ensure that all printing tasks are properly processed going forward. Clearing the print job queue may seem like a simple solution, but it can be surprisingly effective at resolving many common printing problems. So if you’re having issues with your printer, give this troubleshooting step a try and see if it helps improve your printing experience.
Additional Tips
If you’re experiencing insufficient memory issues on your HP printer, there are a few additional tips that can help resolve the problem. First, try clearing the printer queue by canceling any pending print jobs. This will free up space in the printer’s memory, allowing it to function more efficiently.
Another solution is to upgrade the printer’s memory or storage capacity. This can be done by purchasing additional memory cards or external hard drives specifically designed for printers. Lastly, you can also try optimizing the printer’s settings by reducing the print resolution or changing the default font to a more memory-efficient option.
By following these tips, you can help fix any memory-related issues on your HP printer, ensuring that it runs smoothly and efficiently.
Reduce Print Quality
Reducing print quality can be a great way to save on ink and paper usage while still being able to get the job done. However, it’s important to make sure that the print quality reduction doesn’t make the final product hard to read or too blurry. One additional tip to keep in mind when reducing print quality is to adjust the settings based on the specific document or image being printed.
Some documents or images may be able to withstand a bigger reduction in print quality while others may need to maintain a certain level of clarity. Experimenting with the settings and taking the time to find the right balance between a reduced print quality and readability can go a long way in saving resources without sacrificing the final product. Overall, it’s important to remember that reducing print quality should be used in moderation and based on the specific printing needs of the user.
Print Smaller Batches
When it comes to printing, it’s important to consider what your specific needs are. If you find that you typically print in large batches, it may be worth considering scaling back to smaller batches. Not only will this help save on printing costs and reduce waste, but it can also help improve the overall quality of your prints.
With smaller batches, you can ensure that each print is given the attention it deserves, without any issues that could arise from high-volume printing. So next time you’re considering a large print job, take a moment to consider whether breaking it down into smaller batches might be a better option for your needs. By doing so, you can achieve better results without sacrificing efficiency or quality.
Conclusion
In conclusion, fixing insufficient memory on your HP printer is as simple as giving it a brain transplant. Consider upgrading your printer’s memory by adding more RAM to its hardware. This will allow your printer to process more data and print larger documents without causing any hiccups.
With a little boost to its memory, your HP printer will be firing on all cylinders and printing like a champ in no time.”
FAQs
What causes insufficient memory on HP printers?
Insufficient memory on HP printers can be caused by a large print job, outdated firmware, or a faulty memory card.
How can I fix insufficient memory on my HP printer?
There are a few ways to fix insufficient memory on your HP printer. You can try adding more memory to your printer, reducing the print quality, or splitting up large print jobs into smaller ones.
Is it possible to upgrade the memory on my HP printer?
Yes, it is possible to upgrade the memory on some HP printers. You can check your printer’s user manual or contact HP customer support to find out if your printer is upgradeable.
What is the maximum memory capacity for HP printers?
The maximum memory capacity for HP printers varies depending on the model. Some printers can be upgraded to hold up to 2GB of memory, while others have a maximum capacity of 512MB. It’s important to check your printer’s specifications to determine its maximum memory capacity.