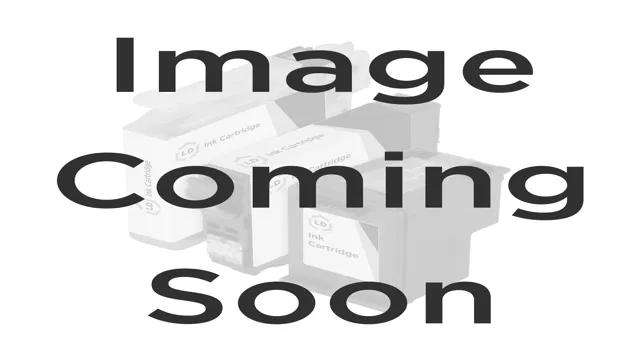Do you own a Brother Printer MFC-J497DW and are experiencing trouble with it? Fret not! We understand how frustrating it can be to have a printer that is not functioning properly, especially when you need it the most. But don’t panic just yet, as we have got you covered with some easy troubleshooting tips to get your printer back up and running in no time! From connectivity issues to paper jams, we will guide you through some of the most common problems that you may encounter with your printer. So, keep reading to discover some efficient solutions to fix your Brother Printer MFC-J497DW.
Common Issues and Solutions
If you experience issues with your Brother Printer MFC J497DW, don’t worry – you’re not alone! Many users encounter common problems such as paper jams, connectivity issues, and low ink levels. To troubleshoot paper jams, be sure to check for any obstructions and remove any stuck paper carefully. For connectivity issues, try restarting your printer and resetting your Wi-Fi connection.
Finally, if you’re running low on ink, you can always purchase and install a new cartridge. Additionally, it’s important to keep your printer updated with the latest firmware and software releases to prevent future problems. By following these simple solutions, you should be able to resolve most issues with your Brother Printer MFC J497DW and continue printing efficiently.
Offline Printer Status
If you have ever found yourself in the frustrating situation of attempting to print a document, only to discover that your printer is offline, then you are not alone. This issue is a common one, but the good news is that it can typically be resolved quickly and easily. One potential cause of an offline printer status is a connection issue between the printer and your computer.
This can often be remedied by checking that all cables are securely connected and by restarting both the printer and your computer. Another possible solution is to set your printer to “online” status manually via your computer’s settings. By following these simple steps, you should be able to get your printer back up and running and avoid any further delays or complications in your printing needs.

No Connection to Wi-Fi Network
If you’re experiencing trouble connecting to a Wi-Fi network, you’re not alone. It’s a common issue that can arise for a variety of reasons. For starters, make sure your device is within range of the router and that the Wi-Fi is turned on.
If that’s not the issue, try resetting your router or modem by unplugging it for a few seconds, then plugging it back in. It’s also possible that your device’s software needs updating, so check for any available updates. Another culprit for connection issues can be network congestion, especially during peak hours when many people are using the same network.
If all else fails, you may want to consider contacting your internet service provider to see if there’s a broader issue that needs addressing. With a little troubleshooting, you can be back to streaming your favorite shows and surfing the web in no time.
Paper Jam
Paper jams are one of the most common issues people face while using printers. They can be a nightmare when in a rush, which is why it’s essential to know how to resolve them quickly. One of the primary reasons paper jams occur is because of the paper being loaded incorrectly.
Ensure you load the paper carefully, and remove any folded or damaged pages before doing so. Another reason is the rollers not picking up the paper appropriately. In such cases, cleaning the rollers or replacing them may solve the issue.
Also, overloading the tray or using the wrong paper size can cause paper jams. Remember to check and adjust the tray according to the loaded paper size. If you face a paper jam, try to locate the paper’s exact position, and gently remove it without tearing it.
Though frustrating, paper jams are generally easy to resolve, and by following the correct protocol, you can avoid it from happening frequently.
Troubleshooting Steps
If you’re experiencing issues with your Brother printer MFC J497DW, don’t worry – there are some simple troubleshooting steps you can take to resolve the problem. Firstly, ensure that your printer is properly connected to your device via Wi-Fi or USB cable and that all connections are secure. Next, check your printer’s ink or toner levels and refill or replace as necessary.
If your printer is displaying error messages, check the printer manual or online support for guidance on how to resolve the specific error code. It may also be helpful to update your printer’s firmware or software to ensure that it’s running correctly. Finally, if none of these steps resolve the issue, consider contacting customer support for further assistance.
By following these steps, you can quickly and easily troubleshoot any problems with your Brother printer MFC J497DW and get back to printing in no time.
Check Printer Connection
When it comes to printing, it can be incredibly frustrating when your printer just won’t connect to your computer. But before you start tearing your hair out or calling a professional, there are a few simple troubleshooting steps you can try on your own. First, check that your printer is properly plugged in and turned on.
It may sound obvious, but it’s often the easiest fix! Next, ensure that your printer is connected to your computer either via USB cable or Wi-Fi. If it’s connected wirelessly, try restarting your router and reconnecting to the network. If it’s connected via USB, try unplugging and replugging it in.
Lastly, double check that your printer is set as the default printer in your computer’s settings. By following these simple steps, you can often fix printer connection issues without the need for professional help.
Restart Printer and Computer
One of the first steps to take when encountering printer or computer issues is to restart both devices. This is a tried-and-true method that can solve a variety of problems, from connectivity issues to software glitches. Restarting your printer and computer is like giving them a fresh start, clearing out any temporary data that may be contributing to the problem.
It’s a simple but effective solution that only takes a few moments of your time. To restart your printer, simply power it off, wait a few seconds, and then power it back on. For your computer, click on the Windows button, select the Power icon, and click Restart.
Once both devices have restarted, try using your printer again and see if the issue has been resolved. If not, there may be other troubleshooting steps you can take. But restarting your devices should always be your first line of defense.
By doing this, you may be able to quickly identify the cause of the issue and get back to printing in no time.
Check Ink Cartridges
When you’re trying to print an important document or photo, the last thing you want is for the ink cartridge to run out. If you’re experiencing issues with your printer, the first thing to check is the ink level. Most printers have a built-in system that notifies you when the ink is low, but sometimes these alerts can be overlooked or ignored.
To troubleshoot this common problem, simply open your printer software and check the ink status. If it’s low or empty, replace the cartridge. Make sure to use the recommended cartridge for your printer to ensure optimal performance.
Remember, a printer can’t function without ink, so it’s crucial to keep an eye on the ink levels to avoid any printing mishaps. By regularly checking and replacing your ink cartridges, you can ensure your printer is always ready for whatever you need to print.
Clear Paper Jam
If you’re using a printer, you may encounter a paper jam at some point. This can be frustrating, especially if you’re in the middle of printing an important document. Luckily, resolving a paper jam is usually a straightforward process.
Firstly, turn off your printer and unplug it from the power source. Gently remove any paper that is stuck in the printer, being careful not to tear it and cause further issues. Check for any loose scraps of paper or debris that might be contributing to the jam.
Once the printer is clear of any paper, plug it back in and turn it on. Press the resume or cancel button to reset the printer, and try printing your document again. If you’re still experiencing issues, try consulting the printer’s manual or contacting customer support for further assistance.
Remember, being patient and taking your time to carefully clear the jam is key to avoiding causing any permanent damage to your printer.
Additional Tips and Tricks
When it comes to troubleshooting your Brother printer MFC J497DW, there are a few additional tips and tricks that can help you out. First and foremost, always check for software updates as these can often fix common issues. Another helpful tip is to ensure that the ink cartridges are properly installed and not empty.
You can also try cleaning the print head or using the printer’s built-in cleaning function to improve the quality of your prints. If you’re having trouble connecting the printer to your network, double-check that the WiFi password is correct and try resetting both the printer and your router. Additionally, using high-quality paper can improve the print quality.
By following these tips and tricks, you can troubleshoot common issues with your Brother printer MFC J497DW and ensure that it is running smoothly.
Update Printer Driver
Updating your printer driver is an essential task that you must not overlook. If you’re someone who prints regularly, installing the latest driver ensures that your printer is running at maximum efficiency and producing the best quality prints possible. Outdated printer drivers can cause various issues such as poor print quality, slow printing, and even crashes.
To update your driver, you can either download it manually from the manufacturer’s website or use the automatic update feature that most printers have. Don’t forget to periodically check for updates and install them as soon as possible to keep your printer running smoothly. By doing so, you can guarantee that your printer is always up-to-date and performing at its best.
Reset Printer to Default Settings
If you’re dealing with printing issues, resetting your printer to its default settings might be a solution worth considering. Doing so will erase any changes you’ve made to your printer’s settings, including printer names, wireless settings, and paper types. It’s an easy process that involves navigating through your printer’s settings menu and locating the reset option.
However, keep in mind that resetting your printer will also delete any queued print jobs, so make sure you’ve printed anything essential before doing so. Additionally, remember to reinstall any necessary printer drivers after the reset. By resetting your printer to its default settings, you’re essentially giving it a fresh start and restoring it to its original form.
Give it a try if you’re having consistent printing problems and see if it resolves the issue.
Contact Brother Customer Support
If you encounter any issues with your Brother device, it’s always a good idea to contact Brother customer support. They can help troubleshoot the problem and provide solutions to ensure your device is working correctly. However, there are some additional tips and tricks you can try before reaching out for assistance.
Firstly, make sure your device is powered on and connected to the internet. Next, check the device’s manual or online resources for any troubleshooting steps you can try. If all else fails, you can contact Brother customer support via phone, email, or live chat.
Remember that they are there to assist you and provide the best possible customer service experience. By following these additional tips and tricks, you can minimize any downtime and get your device running smoothly again in no time.
Conclusion
In conclusion, troubleshooting your Brother MFC-J497DW printer may seem daunting, but fear not! With a little patience and a bit of technical know-how, you can conquer any issue that comes your way. Whether it’s dealing with connectivity errors or fixing paper jams, just remember to stay calm and keep a level head. And always remember: if all else fails, don’t be afraid to call upon the power of the internet and search for solutions online.
After all, that’s what it’s there for! Happy printing!”
FAQs
How do I connect my Brother Printer MFC J497DW to WiFi?
Start by turning on your printer and pressing the Menu button. Use the arrow keys to select Network and then press OK. Select WLAN and then press OK. Choose Setup Wizard and then press OK. Follow the on-screen instructions to connect your printer to your WiFi network.
My Brother Printer MFC J497DW is not printing correctly. How can I resolve this issue?
First, check that the paper is loaded correctly and that the ink cartridges are properly installed and have enough ink. Next, try resetting the printer by turning it off and unplugging it for a few minutes before plugging it back in and turning it on. If the issue persists, try cleaning the print head or contacting Brother support for further assistance.
Can I print from my mobile device to my Brother Printer MFC J497DW?
Yes, you can print wirelessly from your smartphone or tablet using apps such as Brother iPrint&Scan, Apple AirPrint, Google Cloud Print, or Mopria Print Service. Make sure your printer is connected to WiFi and that your mobile device is on the same network.
How do I scan a document on my Brother Printer MFC J497DW?
You can scan a document directly from your printer to your computer or mobile device by using the Brother iPrint&Scan app or by using the scan button on your printer. Place the document face down on the scanner glass and press the Scan button. Then, select the destination for your scanned document (email, file, image, etc.) and follow the instructions on the screen.