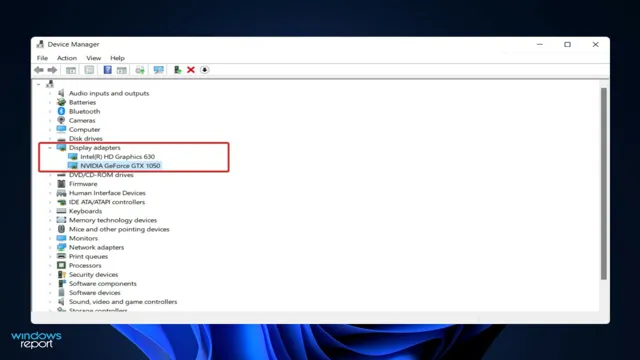Do you have an NVIDIA graphics card that you’re not utilizing to its full potential? If so, you’re missing out on some serious gaming and overall performance benefits. Enabling your NVIDIA graphics card is easier than you might think, and the rewards are well worth the effort. In this blog, we’ll explore the simple steps you can take to activate your NVIDIA graphics card and increase your computer’s processing power.
Whether you’re a gamer or a graphic designer, having a top-performing graphics card can make all the difference. So, let’s get started and unlock the full potential of your NVIDIA graphics card.
Check System Compatibility
If you’re looking to enable your NVIDIA graphics card, the first step is to check system compatibility. Not all computers are equipped to handle a separate graphics card, so it’s important to ensure that your system meets the necessary requirements. Start by checking your computer’s specifications to see if it has a compatible PCIe slot available for your graphics card installation.
Additionally, make sure that your power supply can handle the additional power that the graphics card will require. It’s also important to check for any software or driver updates that might be needed to ensure smooth compatibility. By taking these steps, you can successfully enable your NVIDIA graphics card and improve your computer’s graphics capabilities.
Check Driver Version
Checking the compatibility of your system with a device or software is essential to avoid any frustrating issues. One important factor to consider is the driver version. Many devices require specific drivers to function properly, and outdated ones can cause conflicts and even crashes.
Fortunately, checking your driver’s version is a simple process. In Windows 10, go to the Device Manager and find the device whose driver you want to check. Right-click on it, go to Properties, and then the Driver tab.
Here, you will find the driver version, date, and other useful information. If you find that your driver is outdated, you can visit the manufacturer’s website and download the latest version. By regularly checking your driver versions, you can ensure that your system and devices are working together seamlessly.

Determine NVIDIA Graphics Card Model
If you’re looking to upgrade your computer’s graphics card, it’s important to know which models are compatible with your system. One of the most popular graphics card brands is NVIDIA, and it’s important to determine the model of your current graphics card before making any upgrades. To check system compatibility, you can use the NVIDIA Control Panel, which is included in the graphics card driver installation.
You can also check your system’s Device Manager to see the current graphics card model. Once you know the model, you can research compatible NVIDIA graphics cards that will work with your system and meet your performance needs. By doing some research and determining the compatibility of your system, you can ensure that you make the right upgrade choice for your computer.
Download Latest Driver
If you’re looking to enable your Nvidia graphics card, you need to first download the latest drivers. These drivers are essential for the proper functioning of your graphics card and ensure that it performs optimally. Without them, you may not be able to use your card to its full potential, and you could experience issues such as poor performance or graphical glitches.
But where can you download the latest driver from? Fortunately, Nvidia makes it easy to find and download the latest drivers from their website. Simply navigate to the “Drivers” section on their website, select your graphics card model and operating system, and then download and install the driver. Once the installation is complete, you should be able to enable your Nvidia graphics card and enjoy all the benefits it has to offer.
Download from NVIDIA Website
If you have an NVIDIA graphics card, it is important to regularly update your drivers to ensure optimal performance. To download the latest driver, head to the NVIDIA website and select the “drivers” tab. From there, you can enter your graphics card information and download the appropriate driver for your system.
Keeping your drivers up to date can improve overall gaming performance, fix bugs and glitches, and even add new features to your graphics card. Don’t forget to also check for driver updates through the NVIDIA GeForce Experience software, which can automatically download and install updates for you. So, if you want to get the most out of your NVIDIA graphics card, make sure to regularly update your drivers through the NVIDIA website or GeForce Experience.
Use GeForce Experience
GeForce Experience is a great tool that makes updating your NVIDIA graphics card driver a breeze. When you launch the app, it automatically scans your system for any installed hardware and suggests the latest drivers available for those components. This not only ensures that you have the latest features and optimizations, but it can also result in increased stability and performance.
The process is simple; just download and install the driver with a few clicks. Plus, GeForce Experience also provides additional features like game optimization, automatic video capture, and much more. Overall, using GeForce Experience is an easy and effective way to keep your NVIDIA graphics card driver up-to-date.
So, if you haven’t already, download and give it a try today!
Install and Update Driver
If you’re struggling with low performance on your computer’s graphics card, it could be because your Nvidia graphics card is not enabled. Enabling your graphics card can boost your computer’s performance significantly. The first step in enabling your Nvidia graphics card is installing the appropriate driver.
To do this, you will need to visit the Nvidia website and download the latest driver. Once you’ve downloaded the driver, run the installation so that it can be installed on your computer. This process may take some time, but it is essential to ensure that you are using the latest and most appropriate driver for your card.
After installing the driver, you should be able to see your Nvidia graphics card listed in your device manager. You can then enable the graphics card by right-clicking on it and selecting “Enable Device.” Updating your Nvidia graphics card regularly can help speed up your computer’s performance and fix any bugs.
Remember to download and install the latest drivers from the Nvidia website to ensure your graphics card runs smoothly.
Run Installer
When it comes to updating or installing drivers, the first step is to run the installer. It’s important to ensure that you’ve downloaded the correct installer for your operating system and hardware, as using the wrong one can cause issues or even damage. Once you’ve confirmed that you have the correct installer, run it and follow the prompts.
Make sure to carefully read each step and select any options that are relevant to your needs. It’s common for installers to also give you the option to update any outdated drivers on your system, so take advantage of this if it’s available. Once the installer is finished, restart your system to complete the installation process.
With this simple step-by-step process, you can easily install and update drivers to keep your system running smoothly.
Uninstall Previous Driver Version
When you want to install or update drivers on your computer, it is crucial to first uninstall any previous driver versions. This is because having multiple versions installed can cause conflicts and lead to system errors. To uninstall the previous driver, you can go to the Device Manager in the Control Panel, locate the driver in question, right-click on it, and select “Uninstall.
” Once you have removed the old driver, you can then proceed to install the new one. This will help ensure that your computer runs smoothly and that your hardware functions optimally. Remember, taking the time to uninstall previous drivers before installing or updating new ones can save you a lot of headaches down the line.
Adjust NVIDIA Graphics Card Settings
Enabling your NVIDIA graphics card can significantly improve your computer’s performance, especially for tasks that require more graphics power, like gaming, video editing, or rendering complex 3D models. To adjust your NVIDIA graphics settings, you can open the NVIDIA Control Panel and select “Manage 3D settings” from the left-hand side panel. From there, you can customize individual applications’ settings, adjust your display’s resolution and refresh rate, and tweak options like anti-aliasing, texture filtering, and vertical sync.
Additionally, updating your graphics card drivers regularly can help keep your system running smoothly and prevent compatibility issues with newer software or hardware. With just a few clicks, you can unleash the full potential of your NVIDIA graphics card and enjoy a more immersive and responsive computing experience.
Access NVIDIA Control Panel
If you own an NVIDIA graphics card, you have access to the powerful NVIDIA Control Panel. This tool allows you to adjust various settings for your graphics card and optimize your gaming or multimedia experience. To access the NVIDIA Control Panel, simply right-click on your desktop and select “NVIDIA Control Panel” from the drop-down menu.
From there, you can adjust settings such as resolution, refresh rate, anti-aliasing, and many others. You can also customize specific settings for individual games or applications. With the NVIDIA Control Panel in your arsenal, you have the power to fine-tune your graphics card settings and get the most out of your hardware.
So go ahead and explore the NVIDIA Control Panel today to take your gaming and multimedia experience to the next level!
Optimize Gaming and Performance Settings
One of the easiest ways to optimize your gaming and performance settings is through your NVIDIA graphics card settings. By adjusting the graphics settings, you can enhance the appearance and performance of your game. To do this, you’ll first need to access the NVIDIA Control Panel and select “Manage 3D Settings.
” From here, you can adjust settings such as anti-aliasing, texture filtering, and vertical sync to improve your gaming experience. You can also adjust the power settings of your graphics card to save energy and lower fan noise. Opting for the “adaptive” power setting instead of “maximum performance” can significantly improve the power consumption of your gaming system.
With these simple adjustments, you’ll be well on your way to optimizing your gaming and performance settings, and creating an even better gaming experience.
Conclusion
In today’s world, graphics matter more than ever. Whether you’re a gamer or a visual designer, having access to a high-performance graphics card is crucial. That’s where Nvidia comes in.
Enabling your Nvidia graphics card is easier than you might think, and it can make all the difference in your computing experience. With powerful processing capabilities, top-notch graphics, and advanced technologies, Nvidia cards are the gold standard for modern computing. So why settle for anything less? By enabling your Nvidia graphics card, you can take your digital life to new heights, and make every pixel count.
“
FAQs
How do I enable my Nvidia graphics card on Windows 10?
To enable your Nvidia graphics card on Windows 10, go to your device manager, select “Display adapters,” and then right-click on your Nvidia graphics card. From here, select “Enable device,” and your Nvidia graphics card will be enabled.
Why is my Nvidia graphics card not being detected?
There could be various reasons why your Nvidia graphics card is not being detected, such as outdated drivers, faulty hardware, or software conflicts. To troubleshoot the issue, you can try updating your graphics card drivers, checking the hardware connections, or performing a clean installation of the Nvidia drivers.
Can I use an Nvidia graphics card with a non-Nvidia CPU?
Yes, you can use an Nvidia graphics card with a non-Nvidia CPU, as long as the CPU is compatible with the motherboard and has the necessary expansion slots for the graphics card. However, certain CPU and GPU combinations may not work optimally together, so it’s important to check for compatibility before making a purchase.
How do I switch between my integrated graphics and Nvidia graphics card?
To switch between your integrated graphics and Nvidia graphics card, go to your Nvidia control panel and select “Manage 3D settings.” In the program settings tab, select the program you want to run with the graphics card and then choose “High-performance Nvidia processor” as the preferred graphics processor. Save the changes and then restart the program to use the Nvidia graphics card.