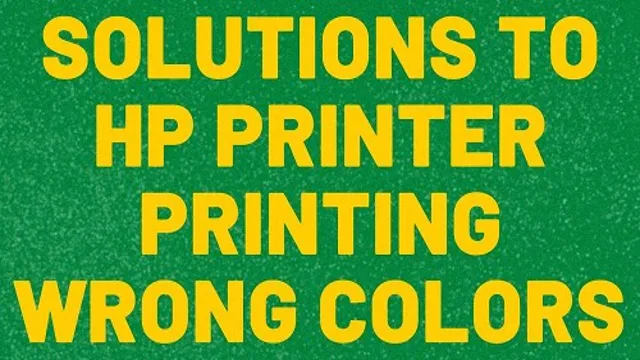Have you ever printed a document or photo only to realize that the colors are all wrong? Maybe your once vibrant image came out looking dull and lifeless, or your black and white document now has an unsettling green hue. If you’re experiencing this issue with your HP printer, it’s likely that something is off with your color settings. Don’t worry, though, as there are a variety of potential solutions that can help correct this pesky problem.
In this blog post, we’ll explore some of the possible reasons why your HP printer is printing wrong colors, and provide actionable tips to help you get back to printing with accuracy and precision. So, sit back, relax, and let’s dive into the colorful world of HP printer troubleshooting!
Check Cartridge Status
If you’re experiencing drafts, streaks, or other color inconsistencies while printing with an HP printer, don’t fret! One of the first things you should do is check the cartridge status. If your cartridge is running low on ink, or the colors are fading, it could be the root of the problem. This is especially true if you’ve been using the same cartridges for a long time or if you’ve printed a high volume of pages.
To check the cartridge status, go to your printer’s settings and select the ink or cartridge option. You should see a display of each cartridge’s ink levels. If any of them are low, consider replacing them with fresh cartridges.
This should help resolve any color inconsistencies you’ve been experiencing. Remember, keeping your cartridges fresh and replacing them regularly is crucial for maintaining print quality and preventing unwanted color shifts.
Use HP’s Printer Diagnostic Tool
When it comes to printer issues, one of the most common problems is low ink or toner levels. This can be frustrating, especially in the middle of an important print job. Luckily, HP’s Printer Diagnostic Tool can help you check the cartridge status of your HP printer.
By using this tool, you can easily see if your printer cartridges are low on ink or need to be replaced. The HP Printer Diagnostic Tool can also help you troubleshoot any other printer issues you may be experiencing, such as a printer that won’t print or a printer that is printing slowly. So, if you’re experiencing printer problems, don’t stress.
The HP Printer Diagnostic Tool is here to help you out. With just a few clicks, you can get your printer back up and running in no time!

Clean the Print Head
When it comes to printing, nothing is more frustrating than experiencing quality issues caused by a clogged print head. Before you consider replacing your cartridge, it’s important to check the cartridge status and ensure that the issue doesn’t stem from low ink levels. Assuming that isn’t the problem, you can try cleaning the print head using the appropriate software provided by the manufacturer.
This often involves running a cleaning cycle or using a specific cleaning solution to remove any buildup or debris that could be blocking the nozzles in your print head. It’s important to follow the instructions closely and avoid using any harsh or abrasive solutions that could damage your printer. By keeping your print head clean, you can extend the life of your cartridge and enjoy high-quality prints for longer.
So the next time you notice streaks, gaps in your print, or other quality issues, check the cartridge status and give your print head a good cleaning before assuming the worst.
Update Printer Driver
If you are dealing with an issue where your HP printer is printing the wrong colors, it may be time to update your printer driver. Outdated or incorrect printer drivers can cause a variety of problems, including color issues. To update your printer driver, you can either go to the HP website and download the latest driver for your specific printer model or use the “Device Manager” option on your computer to automatically search for and install the latest driver update available.
Once you have installed the latest driver, you should restart your printer and computer to ensure that the changes have been properly applied. In many cases, updating your printer driver can resolve issues related to color accuracy and other performance problems. Remember to always keep your printer drivers up to date to ensure the best printing experience possible.
Check for Available Printer Updates
Updating your printer driver may seem like a tedious task, but it is crucial for your printer’s performance and functionality. With regular use, your printer driver may become outdated or corrupted, leading to errors and malfunctions. To check for available printer updates, begin by checking the manufacturer’s website for any updates or patches for your specific model.
You can also utilize device manager on your computer to check for updates. Keeping your printer driver updated will ensure that it is running smoothly and efficiently, saving you time and frustration in the long run. Think of it like a car – regular maintenance and updates keep it functioning at its best.
So, take the time to update your printer driver and have peace of mind knowing your printer is in its best possible shape.
Download and Install Latest Driver
If you’re experiencing issues with your printer, the first thing you should do is download and install the latest driver. Updating your printer driver will help resolve any compatibility issues and improve the overall performance of your printer. To download the latest driver, go to the manufacturer’s website and navigate to the support page for your printer model.
From there, you can find and download the most recent driver for your printer. Installing the new driver is usually a simple process of running the downloaded file and following the on-screen instructions. Updating your printer driver is a quick and easy way to get your printer back up and running smoothly.
Don’t let outdated drivers cause frustration and reduce your productivity. Keep your drivers up-to-date for optimal performance.
Restart Your Printer and Computer
Updating your printer driver can solve several issues that may arise with your printer. An outdated or corrupt driver can cause your printer to malfunction or not work altogether. The good news is that updating your printer driver is not a complex process.
First, you need to identify the make and model of your printer and then search for the latest driver version on the manufacturer’s website. Once you have the updated driver, you will need to install it on your computer. This will ensure that your printer has the latest software installed and runs smoothly.
Remember, an updated driver can improve the performance of your printer, so if you haven’t updated in a while, it’s worth doing.
Contact HP Support
Are you experiencing the frustrating issue of your HP printer printing the wrong colors? Don’t worry, you’re not alone! This can be caused by a number of factors, such as clogged printer heads or outdated print drivers. Before you start troubleshooting on your own, it’s best to contact HP support for expert assistance. They have a team of knowledgeable technicians who can walk you through the steps to resolve the problem.
The sooner you reach out to them, the sooner you can get back to producing high-quality printouts. Remember, ignoring the issue may only make it worse and cost you more time and money in the long run. So, don’t hesitate to contact HP support for help with your printer dilemmas.
Submit a Support Request
If you’re having any difficulties with your HP product, there’s no need to worry. HP has a fantastic support team available to help you troubleshoot any issues you may have. To contact HP support, you can submit a support request online.
Simply go to the HP website and navigate to the “Support” section. From there, you can select the product you need help with, and you’ll be presented with helpful articles, FAQs, and troubleshooting guides. If you can’t find the answer you need, you can submit a support request by entering your product details and explaining the issue you’re having.
HP’s support team will review your request and get back to you with a solution as soon as possible. Submitting a support request with HP is a straightforward process that allows you to quickly and easily get the help you need. The support team understands how frustrating it can be to experience problems with your device and will work tirelessly to resolve any issues you may have.
With HP’s excellent customer support, you can rest assured that your issue will be resolved in no time. So if you’re struggling with your HP device, don’t hesitate to submit a support request, and let the team help you get back to using your device as soon as possible!
Chat with a Support Agent
If you’re facing an issue with your HP device, don’t worry, HP support is just a chat away. HP’s support team provides assistance through an online chat service that allows customers to communicate with a support agent in real-time. This service is available 24/7, so you can get help whenever you need it.
To contact HP support, simply visit their website and look for the ‘Contact HP’ link. From there, you’ll be asked to provide some basic information about your device and the issue you’re experiencing. Once you’ve done that, you can start a chat session with a support agent who will work with you to resolve your problem.
Whether you’re dealing with a hardware issue or a software problem, HP’s support team is ready to assist you. So, don’t hesitate to reach out when you need help with your HP device.
Conclusion
At the end of the day, a printer is only as good as its ability to print accurate colors. Unfortunately, when our HP printers start printing wrong colors, it can be a frustrating and confusing problem to tackle. But fear not, with a little troubleshooting and some basic knowledge of color theory, we can get our printers back on track.
So the next time your printer starts spitting out a rainbow of incorrect hues, don’t panic. Instead, channel your inner printer whisperer and use your newfound knowledge to fix the problem like a pro.”
FAQs
Why is my HP printer printing the wrong colors?
There could be several reasons behind the issue, such as clogged nozzles, empty ink cartridges, or incorrectly installed drivers. Try running a cleaning cycle and make sure you have the latest drivers installed.
How do I fix a HP printer that is printing faded colors?
Faded colors can be a sign of low ink levels, so check your cartridges and replace them if necessary. You can also try adjusting the density settings in the printer software to improve color saturation.
What should I do if my HP printer is printing colors with a yellow tint?
A yellow tint can be caused by a few different things, including a low level of magenta ink or a dirty print head. Try cleaning the print head and replacing any empty cartridges to see if this resolves the issue.
Can I use non-HP ink cartridges in my printer without affecting color quality?
It’s possible that using non-HP ink cartridges could result in lower print quality or incorrect colors. HP printers are designed to work best with HP cartridges, so it’s recommended to use genuine HP ink to ensure the best results.