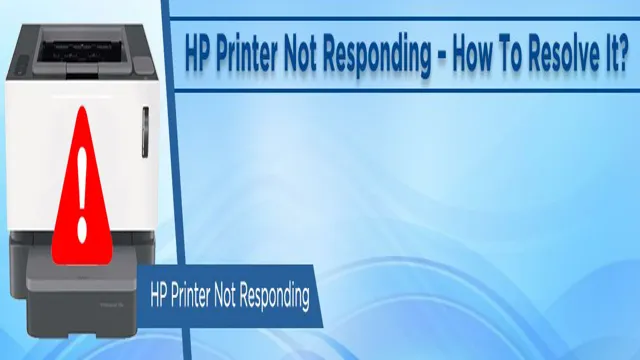If you own an HP printer, you know how convenient it can be when it’s functioning properly. However, what happens when your printer suddenly stops responding? It can be frustrating when you’re trying to print an important document, but your printer just won’t cooperate. Before you start to panic, there are a few troubleshooting tips that you can try.
In this blog, we’ll go over a few common reasons why your HP printer might not be responding and what you can do to fix the issue. So, grab a cup of coffee, sit back, and let’s get started!
Check the Connection
If your HP printer is not responding, one common culprit could be a poor connection. Start by checking the cables connecting your printer to your computer or network. Make sure they are plugged in securely and correctly.
If using a wired connection, try restarting your router or switch. If using a wireless connection, try moving your printer closer to the router or access point, or resetting the wireless connection. You may also want to check if there are any software issues or updates needed for your printer driver or firmware.
A simple check and update may solve the issue. In addition, you can try performing a hard reset on your printer. This usually involves holding down the power button for a certain amount of time.
This will reset the printer settings and may resolve any connectivity issues. Remember, checking the connection is often the first step in resolving printer issues, including when the HP printer is not responding.
Ensure cables are properly connected
When it comes to troubleshooting your electronics, one of the first things to check is the connection of cables. Loose or improperly connected cables can cause a wide range of issues, from poor sound quality to complete device failure. Before you start trying more complex fixes, take a moment to inspect all cables and ensure they are plugged in securely.
If you notice any loose cables, be sure to reconnect them firmly. It’s also a good idea to inspect the cables themselves for any damage or wear and tear. Sometimes a frayed cable or a bent connector can cause issues, so it may be necessary to replace that cable entirely.
Remember, a strong cable connection is the foundation for high-quality audio and video output, so it’s important to take the time to make sure everything is properly plugged in. By doing so, you’ll not only improve your device’s performance, but you’ll also extend the lifespan of your electronics. So next time you encounter technical difficulties, start by checking your cables – it could save you from having to call in a professional for more expensive repairs.
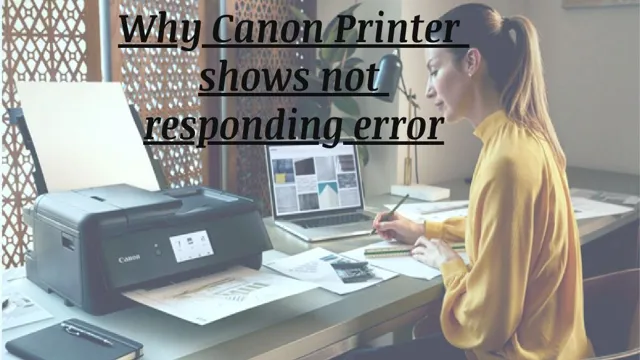
Restart printer and computer
If you’re experiencing connectivity issues with your printer, the first thing you should try is restarting both your computer and the printer. It may sound simple, but it’s a quick and easy fix that can often solve the problem. Before you do anything else, make sure that the printer is properly connected to your computer.
Double-check all cables and ensure that they’re plugged in securely. If there are any issues with your network connection, such as Wi-Fi dropouts or other common connection issues, try resetting your internet router. This can help to clear up any temporary issues that may be causing problems with your printer’s connectivity.
By taking these simple steps, you can often fix any issues you’re experiencing and get back to printing your documents and images as normal.
Update Printer Drivers
If you’re facing issues with your HP printer not responding, it’s time to update your printer drivers. Outdated or corrupted drivers can cause communication problems between your operating system and the printer, resulting in printing errors or a complete failure to print. The easiest way to update your printer drivers is to go to the HP website and search for the latest drivers for your printer model.
Once you find the right driver, download and install it on your computer. You can also use the built-in Windows driver update tool to update your printer drivers automatically. Simply go to the device manager, locate your printer, and select the “update driver” option.
Updating your printer drivers is a simple yet effective fix for most printing issues and can save you a lot of time and frustration in the long run. So, if you’re facing printer problems, start with updating your drivers and see if it resolves the issue.
Download the latest driver from HP website
Updating your printer drivers is crucial for ensuring that your printer runs efficiently and smoothly. One of the best ways to update your printer drivers is by downloading the latest version from the HP website. HP regularly releases updated printer drivers that fix bugs, enhance printer performance, and add new features.
To download the latest driver, simply visit the HP website, navigate to the support section, and select your printer model. From there, you can easily download the latest driver in just a few clicks. Updating your printer drivers regularly is important to avoid compatibility issues, boost print quality, and fix any printing problems you may be experiencing.
It’s also a good idea to turn on automatic updates so that you can receive the latest drivers as soon as they’re available. By keeping your printer drivers up-to-date, you can ensure that your printer works flawlessly every time.
Install driver to your computer
Updating printer drivers is an essential step in maintaining the performance and functionality of your printer. Installing the latest driver updates ensures that your printer is compatible with modern operating systems and applications, and it helps to resolve any issues or errors that may have arisen. To update your printer drivers, you need to first download the updates from the manufacturer’s website or through your computer’s built-in driver update tool.
Once you have downloaded the updates, you can then install them onto your computer. This process may vary depending on your printer’s make and model, but it usually involves following a series of prompts and restarting your computer after installation. By regularly updating your printer drivers, you can ensure that your printer is always running at its best, delivering high-quality prints and efficient performance.
Reset Your Printer
Is your HP printer not responding when you try to print? It can be frustrating when your printer stops working for no apparent reason. Fortunately, there is a simple solution that can often fix the problem: resetting the device. To do this, first, turn off the printer and unplug it from the power source.
After waiting for a few minutes, reconnect the cables and turn the printer back on. If this doesn’t work, try resetting the printer to its default settings. This may be different depending on your printer model, so check your manual for instructions.
Resetting your printer can resolve many common issues and get it working again, so give it a try if your HP printer is not responding.
Turn off printer and unplug from power source
When your printer encounters glitches or malfunctions, the best solution is to reset it. Resetting your printer will restore its default settings, clear any errors, and fix minor software bugs. To start the process, turn off your printer using the power button and unplug it from the power source.
This step will ensure that there is no electrical current running in your printer. Sometimes, restarting the printer is not enough to fix the issue, and it needs a full reset. Depending on your printer model, you may need to press and hold the power button or a series of buttons until the display turns off and then on again.
Once the printer resets, it will print a test page to verify if it’s back to its normal function. Remember that resetting may erase your printer’s settings, so you need to reconfigure everything again. With this simple step, you can troubleshoot your printer and avoid potential breakdowns in the future.
Wait for a few minutes before turning it back on
If you’re having trouble with your printer, resetting it might be the solution you need. Resetting your printer can help restore it to its default settings and resolve any issues it might be facing. Before you try anything else, turn your printer off and wait a few minutes.
This will give it time to cool down and reset itself. After waiting, turn the printer back on and see if the issue is resolved. If not, you can try resetting the printer by going into its settings menu and selecting the reset option.
This usually involves holding down a certain button or combination of buttons until the printer resets. Keep in mind that resetting your printer may erase any custom settings or configurations you’ve made, so be sure to backup any important data before you proceed. By resetting your printer, you might be able to fix any issues it’s having and get it back to working properly.
Check Printer Settings
If you’re struggling with an unresponsive HP printer, the first thing to check is your printer settings. It’s possible that your printer is set to “offline” or “paused,” preventing it from receiving and processing print jobs. To fix this issue, go to your printer settings and ensure that your printer is set to “online” and “not paused.
” If this doesn’t work, try restarting your printer and checking for any error messages. It’s also a good idea to update your printer drivers and software to ensure that everything is running smoothly. Don’t forget to check that your printer is properly connected to your computer or network, as this can also cause printing issues.
By troubleshooting your printer settings and connections, you’ll be able to identify and resolve any issues that may be causing your printer to be unresponsive.
Ensure printer is not offline or in sleep mode
When it comes to printing documents, the last thing you want to encounter is an “offline” or “sleeping” printer. This can be frustrating and waste a lot of time, especially if you’re in a hurry. To avoid this, it’s important that you check your printer settings and ensure your printer is not offline or in sleep mode.
When a printer is offline, it means your computer cannot communicate with it. This could be due to a disconnected cable or a problem with your printer’s settings. On the other hand, when a printer is in sleep mode, it’s simply resting or conserving energy, and you need to wake it up before you can use it.
To prevent these issues, make sure your printer is set to “online” and that it’s not set to automatically go into sleep mode. By doing this, you will eliminate the possibility of your printer going offline or into sleep mode and ensure that you have smooth and uninterrupted printing sessions.
Check if correct printer is selected as default
Are you experiencing printing issues and wondering why your printer won’t work? Check the printer settings to see if the correct printer is selected as default. This may happen if you have multiple printers or have recently installed a new one. To check, go to your computer’s settings and navigate to the “devices and printers” section.
Here, you will see a list of all connected printers to your computer. Look for the one you want to use and check to see if it is selected as the default printer. If not, select it as default, and then try printing again.
This should alleviate any issues you were having and ensure that your printer works properly. Remember that checking your printer settings should always be the first step when troubleshooting printing problems.
Contact HP Support
Are you having trouble getting your HP printer to respond? Don’t worry, this happens more often than you may think! First, make sure that your printer is properly connected to your device and that there is enough ink and paper. If the problem persists, it may be a technical issue. Don’t hesitate to contact HP support for assistance.
Their team of experts is available 24/7 to help you troubleshoot the problem and get your printer up and running in no time. Sometimes, minor issues can become major headaches when you don’t have the proper support. But with HP, you can rest assured that your printer is in good hands.
So, whether it’s a minor problem or a major malfunction, contact HP support and you will be back to printing in no time.
Get assistance from HP’s customer support team
Are you facing any issues with your HP device and need assistance? The customer support team at HP is always ready to help you out. HP’s customer support team is available 24/7 to provide you the support you require. You can contact them via phone, email or live chat on the HP website.
Whether you are facing hardware or software issues, the customer support team can help you out. Their experts are highly trained and have extensive knowledge of HP devices. They will guide you through the issue, providing step-by-step instructions to make the process easy and hassle-free.
So, if you ever find yourself stuck with a problem on your HP device, don’t hesitate to reach out to HP’s customer support team for immediate assistance.
Conclusion
In conclusion, if your HP printer is not responding, there are a few potential reasons why. It could be a connection issue, a software problem, or simply a lack of communication between your device and the printer. But fear not! With a little troubleshooting and some technical know-how, you’ll be back to printing in no time.
And if all else fails, just remember that the real solution to any printer problem is to sacrifice a goat to the patron saint of ink cartridges. Okay, we’re joking, but it never hurts to ask for a little divine intervention. Good luck!
FAQs
What could be the reason behind my HP printer not responding?
There can be various reasons why your HP printer is not responding. It could be due to connection issues, outdated drivers, or a hardware problem.
How can I troubleshoot the connection issue with my HP printer?
You can try resetting your printer and computer, checking the USB cable, or trying a different port to establish the connection.
How can I update the drivers for my HP printer?
You can go to the HP website and download the latest drivers for your printer. Alternatively, you can use the Device Manager on your computer to update the drivers.
What should I do if there is a hardware problem with my HP printer?
If there is a hardware problem with your HP printer, you should contact customer support for assistance. They can guide you on how to repair or replace your printer.