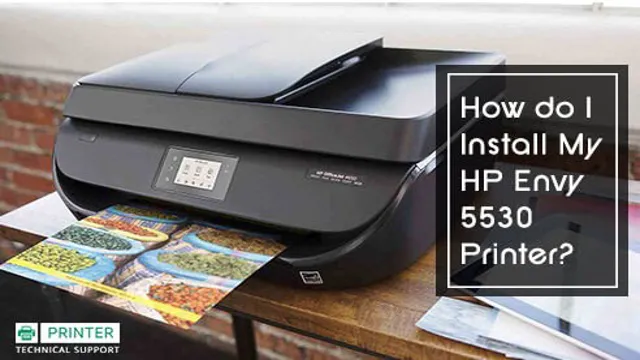If you’re facing problems with your HP Printer 5530, you’re not alone. Printers are essential office tools, but they can sometimes be tricky to deal with, especially when they start malfunctioning. There’s nothing more frustrating than having to deal with printer errors when you need to print important documents urgently.
But don’t worry, we’re here to help you troubleshoot and fix any issues you might be experiencing with your HP Printer 5530. Printers are intricate machines with many small moving parts that can break or malfunction, causing printing problems. Various issues can arise with your printer, from paper jams and connectivity issues to hardware faults and driver problems.
We’ll guide you through diagnosing and correcting these issues step-by-step so you can get your printer up and running again. So, roll up your sleeves, put on your troubleshooting hat, and let’s get started. We’ll walk you through the most common issues with the HP Printer 5530 and provide you with solutions that will get your printer back up and running in no time.
Let’s get started!
Basic Troubleshooting Steps
When your HP Printer 5530 is not functioning as it should, don’t panic just yet. There are basic troubleshooting steps that you can follow before seeking professional assistance. First, check if the printer is properly plugged into the power source, and make sure that the power cord is securely connected to the printer.
If the printer still won’t turn on, try plugging it into a different outlet. If the printer does turn on but the print quality is poor, check if the ink cartridges have enough ink left. If they are low, replace them and run a print test.
Additionally, check for any paper jams in the printer and remove any stuck paper. Finally, try restarting both your printer and computer to see if it resolves any connectivity issues. By going through these basic troubleshooting steps, you can save time and money by fixing the issue yourself before considering professional help.
Check Connectivity and Power
When we encounter connectivity or power issues with our electronic devices, the first thing we need to do is check if the device is properly connected to power. Often, a device may seem to have connection issues, but the real problem is that it has run out of power or is not receiving adequate power. In such cases, we can try connecting the device directly to a power source or ensuring that all cables and connectors are securely plugged in.
Another essential step is to check if the device is connected to the right network or Wi-Fi. If the device is connected to the right network and is receiving an adequate power supply, yet the problem persists, there may be other issues that require advanced troubleshooting. However, simple checks for connectivity and power can often fix several basic issues that cause downtime and frustration.

Update Printer Drivers
If you’re experiencing issues with your printer, one of the first basic troubleshooting steps you should take is to update your printer drivers. Printer drivers act as a bridge between your computer and printer, and outdated drivers can result in compatibility and functionality issues. Updating your printer drivers is a relatively simple process and can help resolve problems such as error messages, printer not responding, and slow printing.
You can update drivers through your printer manufacturer’s website or through your computer’s device manager. It’s important to note that installing and updating drivers can vary based on the operating system and device you’re using, so it’s always a good idea to double-check your manufacturer’s instructions. By keeping your printer drivers up-to-date, you can ensure that your printer is running smoothly and effectively.
Troubleshooting Specific Issues
HP printer 5530 troubleshooting can be a frustrating experience, but don’t worry, we’ve got you covered. One common issue that some users may encounter is when the printer won’t print. If you find yourself in this situation, the first thing you should do is check to make sure that your printer is properly connected to your computer or mobile device.
This can be done by checking the USB cable or Wi-Fi connection. Another thing to check is your ink cartridges. If they are low or empty, the printer will not print until they are replaced.
If the ink levels are fine, try running a print test to see if there are any issues with the printing process itself. You may also want to try restarting your computer and printer, as this can often resolve any connectivity issues. If all else fails, contacting HP support may be necessary for further assistance in troubleshooting the problem.
Printer Not Printing
If your printer is not printing, there could be a number of reasons why. One common issue is that the printer is out of ink or toner. Check the ink or toner levels and replace them if necessary.
Another issue could be that the printer is not properly connected to your computer or mobile device. Check the cables and make sure they are securely plugged in. If the printer is wireless, ensure that it’s connected to the correct Wi-Fi network.
Additionally, if you’re experiencing paper jams, try removing any jammed paper and reloading the tray. If the issue persists, try cleaning the printer heads or contacting customer support for further assistance. By troubleshooting specific issues, you’ll be able to identify the root cause of why your printer is not printing and find a solution to fix it.
Poor Print Quality
Printers are a crucial component of any organization or household, but when they start producing poor print quality, it can be frustrating. There are various factors that contribute to this common printer problem, and it’s important to identify and troubleshoot the specific issue. One of the most prevalent issues is blurry or smeared prints, which can be caused by clogged or damaged printheads.
To solve this issue, first, try cleaning the printheads manually or through the printer software. If the problem persists, it’s best to replace the printhead altogether. Another issue that affects the print quality is faded prints, which can be due to low ink levels or dirty printer heads.
Ensure that there is sufficient ink in the cartridges and clean the printer heads regularly to prevent this problem. Additionally, if there are streaks or lines in the prints, it could be a result of a malfunctioning toner cartridge. Replace the cartridge or drum unit if this occurs.
By identifying and troubleshooting these specific issues, you can restore the print quality and improve the lifespan of your printer.
Paper Jams
If you’ve ever had to deal with a paper jam, you know how frustrating it can be. There can be various reasons why your printer gets stuck, such as the paper being crumpled or not correctly loaded. To avoid this, make sure that you are using the right kind of paper for your printer and that the paper is properly aligned.
If your printer has a rear paper feeder, try using that instead of the main one. Another thing to check is the rollers, which can become dirty and cause the paper to jam. You can clean them using a lint-free cloth and some soapy water.
If none of these solutions work, you may need to take your printer to a technician for repairs. Remember, prevention is always better than cure, so make a habit of checking your printer regularly to avoid paper jams.
Advanced Troubleshooting Steps
If you’re experiencing issues with your HP Printer 5530, don’t worry, there are some advanced troubleshooting steps you can take to get your printer back up and running. First, ensure that the printer is turned on and properly plugged into an electrical outlet. Check that all the cables are securely connected to your computer and the printer.
If your printer is wireless, ensure that it is connected to your network. If you’re still having issues, try updating the printer driver to the latest version. You can also try running the Windows troubleshooter, which can help identify and fix any problems with your printer.
Lastly, try resetting your printer as a final step. Simply unplug the printer from the power source and wait for at least 60 seconds before plugging it back in. If these troubleshooting steps don’t work, it might be time to consider reaching out to HP customer support for further assistance.
Reset Printer and Network Settings
Reset Printer and Network Settings Are you still experiencing issues with your printer even after trying the basic troubleshooting steps? Then it’s time to explore more advanced solutions. One option is to reset both the printer and network settings. This process restores the printer to its original factory settings, erasing any custom settings or configurations you may have applied.
It is also a good way to eliminate any network connectivity problems that may be causing the issue. However, before you start the reset process, make sure you have backed up any essential settings and information that you need. Once you have done that, check the printer’s manual for specific instructions on how to reset it.
Keep in mind that the reset process may take a few minutes and that you will need to reconfigure your printer and network settings once it is complete. By following these advanced troubleshooting steps, you can resolve any printer problems that may be causing you frustration.
Clean Printhead
If you’re experiencing poor print quality, streaks, or gaps in your output, it’s possible that your printhead needs cleaning. Cleaning the printhead can be an advanced troubleshooting step that may help improve the quality of your prints. First, access the printer’s maintenance or cleaning menu from your computer or the printer controls.
Next, follow the instructions for cleaning the printhead. Some printers may require that you remove the printhead from the printer for a thorough cleaning. Be sure to follow the manufacturer’s instructions carefully and avoid using harsh chemicals or rough materials that could damage the printhead.
Regular cleaning of your printhead can help prolong the life of your printer and ensure that your prints are consistently high-quality. So, don’t hesitate to give your printhead a clean to ensure that your printer is operating at its best.
Contact HP Support
If you are having issues with your HP printer 5530, it’s recommended to seek support from HP directly. HP offers a variety of support options for their printers, including troubleshooting guides, video tutorials, forums, and live chat support. To get started, visit the HP Support website and enter the model of your printer.
You’ll be taken to a support page with information specific to your printer, such as software and driver downloads, user manuals, and solutions to common issues. If you can’t find a solution to your problem on the website, you can contact HP by phone or email. Be sure to have your printer’s serial number on hand when you contact support, as this will help them identify your device and provide personalized assistance.
Overall, HP’s support team is committed to helping you resolve any issues you may encounter with your HP printer 5530, so don’t hesitate to reach out for assistance.
Conclusion
In conclusion, troubleshooting the HP Printer 5530 can be as easy as pie with these simple steps. Just remember to check your connections, update your drivers, and clear any paper jams. And if all else fails, don’t panic! Take a deep breath, grab a cup of coffee, and give HP Support a call.
They’ll have you back up and printing in no time. So go ahead, print your heart out! Just don’t forget to refill your ink cartridges. Happy printing!”
FAQs
How do I reset my HP printer 5530?
To reset the HP printer 5530, turn off the printer, unplug it from the power source, and wait for about a minute before plugging it back in and turning it on again.
How do I fix paper jams in my HP printer 5530?
To fix paper jams in your HP printer 5530, gently remove any jammed paper from the input tray, the output tray, and the rear door. Make sure to also remove any torn pieces of paper and clean any debris.
How do I resolve wireless connectivity issues with my HP printer 5530?
To resolve wireless connectivity issues with your HP printer 5530, make sure that the printer is within range of your wireless network, ensure that the wireless network is working properly, and reset the printer’s wireless network settings if necessary.
Why does my HP printer 5530 print slowly?
There may be several reasons why your HP printer 5530 is printing slowly, such as low ink levels, high-quality print settings, heavy paper stock, or printing from a mobile device. Adjusting the printer settings or upgrading to a faster printer may help resolve this issue.