Setting up a new printer can be an intimidating process, especially if you’re not tech-savvy or have never done it before. That’s why we’re here to help you with the HP Printer 5200 setup guide. Whether you’re setting up the printer for the first time, or you’ve had it for a while and need to reconnect it, this guide will walk you through each step of the process.
From unpacking the printer to installing the ink cartridges, we’ll cover it all. So, grab a cup of coffee and let’s get started!
Unboxing and Checking Components
When you buy an HP Printer 5200, the first thing you should do is unbox and check all the components. Make sure everything is included in the package and there are no missing parts. Take out the printer and all the accessories from the box and remove all the protective coverings.
Check the manual and see if any specific steps need to be taken before starting the assembly. Once you have everything out and organized, start assembling the printer according to the manual. Install the ink cartridges and paper trays, and connect the power cord and USB cable.
Finally, turn on the printer and check if everything is functioning properly. A smooth setup process can save you a lot of frustration down the line, so it’s important to take your time and make sure everything is in place before you start printing.
Check all components in the box
When you receive a new box of electronics, the excitement of unboxing can overshadow the importance of carefully checking all the components. It’s crucial to ensure that every item listed on the box matches what’s inside. This quick and easy step can save you from any headaches or exchanges later on.
Begin by opening the box and laying out all the parts and cables. Check the instruction manual and make sure it’s included, so you have the proper guidance when setting up your new device. Inspect each component for any damages or defects.
Make sure all cables are in good condition and that you have all the necessary pieces before going any further. By checking all components in the box, not only are you starting your experience on the right foot, but you’re also making sure that everything is working safely and efficiently.
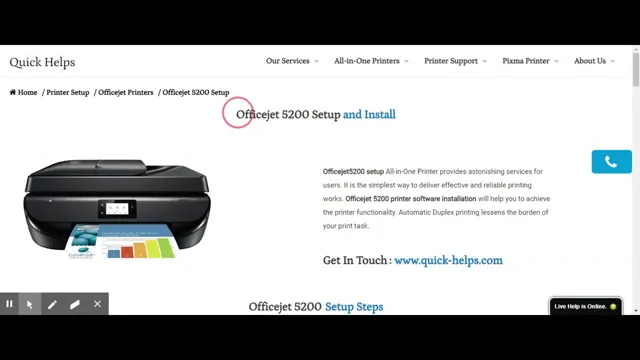
Remove protective tapes and coverings
When you receive a new product, it’s exciting to open it up and see what’s inside. But before you get too eager, it’s important to take the time to remove any protective tapes and coverings. These are often in place to keep your new purchase safe during shipping, but leaving them on can cause damage or impede functionality.
Plus, you’ll want to make sure that everything is in good condition before you start using it. Take a few moments to carefully peel off any tape or plastic and check the components inside. This will ensure that you can get the most out of your new product right from the start.
So, go ahead and unbox with enthusiasm, but take care to remove those protective coverings first!
Connecting the Printer
Setting up an HP printer 5200 can seem daunting, but it’s actually relatively simple. First, ensure that the printer is placed on a flat surface and within range of your Wi-Fi network. Then, connect the power cord to the printer and plug it in.
Turn the printer on and navigate to the settings menu on your computer or mobile device. Look for the option to add a new printer and follow the prompts to connect to the network. Once your printer is connected, you may need to install any necessary drivers or software onto your device.
Consult the printer’s manual or the HP website for specific instructions. With just a few easy steps, you can have your HP printer 5200 connected and ready to use in no time.
Connect the power cable and turn on the printer
Connecting the printer is an essential task after unboxing your new device. To do this, you must first locate the power cable that is usually included in the package. Once you find it, connect one end of the cable to your printer’s power port and the other end to a power outlet.
Some printers have a power button, while others automatically turn on when plugged in. If your printer has a power button, press it to turn it on. You should see a notification on the printer screen indicating that it is now on.
With the printer on, you can now proceed with the installation process, which usually involves connecting the printer to your computer via a USB, Ethernet, or Wi-Fi connection. By following these simple steps, you can have your printer up and running in no time. So, don’t hesitate to connect the power cable and turn on your printer today!
Connect the printer to your computer using USB or network cable
When it comes to connecting your printer to your computer, there are two options available – using a USB cable or network cable. If you’re using a USB cable, simply plug one end into your printer and the other end into your computer’s USB port. It’s important to note that you should only connect the cable when prompted by the software installation process.
On the other hand, if you’re using a network cable, connect one end to your printer and the other to your network router. This allows your printer to communicate with any computer on the network, eliminating the need to physically connect your printer to individual devices. Whichever option you choose, make sure your printer and computer are turned on and that the correct drivers are installed.
This ensures that your printer is recognized and ready to use. Remember to also refer to the manufacturer’s instructions for specific details regarding your printer model.
Installing the Software
To start the HP Printer 5200 setup process, you first need to install the software that comes with the device. The installation process is fairly simple, and it can be done by following the step-by-step instructions provided by the manufacturer. Before you begin the installation process, make sure you have all the necessary cables and connections in place.
Once you have all the required equipment, insert the software installation CD into your computer and wait for the setup wizard to begin. Follow the instructions on the screen carefully, and select the appropriate settings as you go along. After the installation is complete, you should be able to use your HP Printer 5200 without any issues.
If you face any difficulties during the installation process, don’t hesitate to refer to the user manual or contact the manufacturer’s customer support for assistance. With proper installation, your HP Printer 5200 can provide reliable and high-quality printing for years to come.
Download the latest software and drivers from HP website
When it comes to setting up your new HP device, one of the most crucial steps is installing the latest software and drivers. Thankfully, HP has made this process easy by providing all the necessary software and drivers on their website. To get started, head over to the HP website and locate the product-specific page for your device.
From there, you’ll be able to download the latest software and drivers. Once the download is complete, simply run the software installer and follow the on-screen prompts. It’s important to note that some HP devices may require additional software or driver updates, so be sure to check for updates regularly to ensure your device runs smoothly and efficiently.
By downloading and installing the latest software and drivers, you’ll be able to unlock the full potential of your HP device and enjoy all the features and benefits it has to offer. So, what are you waiting for? Head over to the HP website and get started today!
Run the software installation wizard
Once you have downloaded the software, the next step is to run the installation wizard. This wizard will guide you through step-by-step instructions on how to install the software on your computer. Simply double-click on the installation file and follow the prompts on the screen.
Make sure to read the instructions carefully and choose any additional options or settings that you want to configure during the installation process. Some software may require you to enter a license key or activate the program before you can use it. Once the installation is complete, you can launch the software and start using it right away.
Installing software can be a breeze if you follow the instructions and take your time to ensure that everything is set up correctly.
Troubleshooting Tips
If you’re having trouble setting up your HP printer 5200, don’t worry, you’re not alone. Many users experience difficulties when it comes to installation and setup, but thankfully there are solutions to the most common issues. Firstly, ensure that your printer is compatible with your computer’s operating system and that the drivers are up to date.
If everything is in order, try restarting both the printer and computer and check your internet connection. If you’re still having problems, it may be necessary to reset the printer to its default settings. You can do this by accessing the printer’s control panel and selecting “Reset Factory Defaults.
” Remember to also check your cables and connections, as faulty hardware can cause errors in the setup process. Hopefully these troubleshooting tips will help you get your HP printer up and running smoothly in no time!
Common problems and solutions
As much as we’d like our tech to always work perfectly, it’s inevitable that we’ll encounter some problems now and then. But don’t worry – there are some troubleshooting tips that can help you get things back on track. If your device is acting up, try restarting it first.
This can often solve minor issues. If that doesn’t work, check for any updates that may be available for your operating system or apps. Outdated software can cause all sorts of problems, so keeping things up-to-date is important.
Another common issue is slow internet speeds. If this is happening to you, try resetting your modem or router, or moving closer to your Wi-Fi source. Finally, if you’re still having problems, don’t be afraid to reach out to customer support.
They’re there to help you, and may be able to offer specific solutions tailored to your situation. With these tips in mind, you should be able to troubleshoot many common tech problems and get back to enjoying your devices in no time.
Contacting HP Support for further assistance
If you’re experiencing technical issues with your HP device, there are a few troubleshooting tips you can try before contacting HP Support for assistance. First, make sure your software is up to date by checking for any available updates. Next, try restarting your device or performing a hard reset to see if that resolves the issue.
If you’re still having problems, try running a diagnostic test to identify the root of the issue. If none of these steps work, you can contact HP Support for further assistance. They have a team of experts who can help diagnose and fix any issue you may encounter.
Whether it’s a hardware problem, software issue or anything in between, HP Support can help get your device back up and running as quickly as possible. So don’t hesitate to reach out to them if you need assistance – they’re always happy to help!
Conclusion
So, there you have it – setting up your HP printer 5200 is as easy as pie (or a breeze, depending on your preference). With its user-friendly interface and simple instructions, you’ll have your printer up and running in no time. And who knows, with all that time saved on printer setup, you might just have enough time to finally learn that new recipe, pick up that new hobby, or catch up on your favorite TV show.
The possibilities are endless – thanks to your trusty HP printer 5200!”
FAQs
What are the basic requirements for setting up an HP Printer 5200?
The basic requirements for setting up an HP Printer 5200 include a stable internet connection, a power source, compatible operating system, and a USB cable.
How do I connect my HP Printer 5200 to the internet?
You can connect your HP Printer 5200 to the internet via Wi-Fi or Ethernet cable. Simply go to the printer’s settings, select the network settings option, enter your Wi-Fi or Ethernet password, and connect to the network.
Can I set up my HP Printer 5200 wirelessly?
Yes, you can set up your HP Printer 5200 wirelessly by using your computer or mobile device. Simply download the HP Smart app, follow the instructions, and connect your printer to the wireless network.
What do I do if my HP Printer 5200 is not printing correctly?
If your HP Printer 5200 is not printing correctly, try cleaning the printhead, checking ink or toner levels, updating printer drivers, or performing a printer reset. You can also contact HP support for further assistance.


