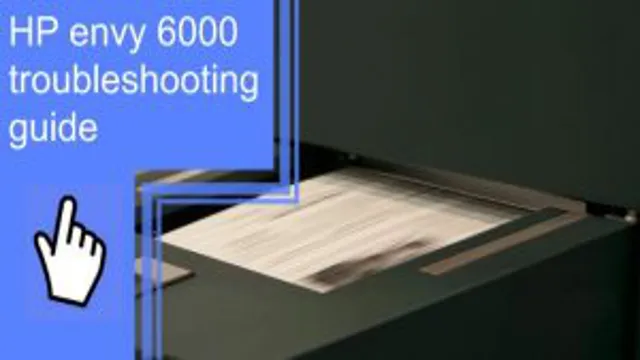Printing issues with your HP Envy 6000 printer can leave you feeling frustrated and overwhelmed. From connectivity problems to paper jams, troubleshooting can be a daunting task. But fear not! In this comprehensive guide, we’ll walk you through some of the most common issues and their solutions so you can get back to printing smoothly in no time.
Think of it as having a personal tech expert on call. So grab a cup of coffee, sit back, and let’s dive into the world of HP Envy 6000 printer troubleshooting!
Identifying the Issue
If you’re experiencing issues with your HP Envy 6000 printer, there are a few troubleshooting tips you can try before seeking professional assistance. One of the most common issues faced by users is connectivity problems. Ensure that your printer is connected to a stable network and your device is in range.
If you’ve recently changed your Wi-Fi password, make sure that you’ve updated it in the printer settings as well. Another issue is paper jams, which can occur if the paper tray is not correctly aligned or the paper itself is not loaded properly. Clear out any obstructions and reload the paper, ensuring that the guides are correctly adjusted.
By identifying the issue and following these simple steps, you can resolve the problem and get your printer back up and running in no time.
No Power or Connectivity
If you’re experiencing no power or connectivity issues with your electronic devices, identifying the issue can be the first step towards resolving it. First, check to see if the device is properly plugged into a power source or if the battery needs charging. If the device is receiving power but still not working, check the connectivity of your network or internet connection.
Restarting your device and router can also help in troubleshooting connectivity issues. If these basic steps don’t solve the issue, it may be a hardware problem that requires professional assistance. Remember to double-check all physical connections and settings before seeking outside help.
By being proactive and identifying the issue, you’ll be one step closer to finding a solution and getting your device up and running again.

Paper Jams and Feed Issues
Identifying paper jams and feed issues in a printer can be frustrating, especially when you’re in a hurry and need a quick print job. The first step is to check for any visible jams by opening the printer covers and checking the paper paths. Look for any visible scraps of paper or debris that may be causing the issue.
In some cases, dust or moisture can cause the paper to stick together, leading to feed problems. Ensure that the paper is correctly loaded and adjust the paper guides accordingly. It’s always best to use clean, dry paper to prevent feed issues.
If you’ve done all of these steps and the issue persists, it’s probably time to call a printer technician who can identify more complex problems in the internal workings of the machine. Remember, paper jams and feed issues can happen for a variety of reasons, but by following these tips, you can identify the problem and get back to printing in no time!
Print Quality Problems
When it comes to printing, quality is of utmost importance. Nothing is more frustrating than spending time and money only to end up with prints that are blurry or inconsistent. But before you throw your printer out the window, it’s important to identify the issue.
Is it a problem with the printer itself, the paper, or the ink cartridges? Look for patterns in the printing issues, such as lines or streaks, faded spots, or areas where the ink appears to be running out. By pinpointing the issue, you can take the necessary steps to fix it and improve the overall quality of your prints. Remember, a little troubleshooting can go a long way in achieving the best results.
Steps for Troubleshooting
If you’re experiencing issues with your HP Envy 6000 printer, there are a few steps you can take to troubleshoot the problem. First, check the printer’s display for error messages and make sure all materials are properly loaded. If you’re still having issues, try resetting the printer by turning it off and unplugging it for a minute before plugging it back in and turning it back on.
If these basic steps don’t resolve the issue, you may need to update the printer’s firmware or reinstall the printer software. Consult your printer’s user manual, or visit HP’s support site for more detailed troubleshooting instructions specific to your printer model. By taking these steps, you can get your HP Envy 6000 printer back up and running in no time.
Basic Checks and Maintenance
Basic Checks and Maintenance When it comes to troubleshooting problems with your equipment, the first step is to conduct basic checks and maintenance. This includes inspecting the equipment for any damage, ensuring that all connections are secure, and checking for any loose parts. Additionally, it is important to clean the equipment and replace any worn-out parts, such as filters or belts.
It is also helpful to refer to the owner’s manual or online guides for specific troubleshooting steps that may apply to your equipment. By taking these precautionary measures, you can help prevent larger problems from occurring in the future and ensure that your equipment is functioning properly. Remember, regular maintenance is key to keeping your equipment running smoothly.
Software and Driver Updates
Software and Driver Updates If you’re experiencing issues with your computer, updating software and drivers is often the first step in troubleshooting. To do this, start by identifying which programs or drivers are causing problems. Check for any available updates from the manufacturer’s website or in your computer’s settings.
Make sure to download any updates and install them promptly to fix any glitches or bugs. Additionally, it’s essential to regularly update your computer’s operating system and security software to keep it running smoothly and protect it from potential threats. By taking these steps, you can avoid potentially costly repairs and keep your computer running smoothly.
Remember to stay on top of updates and check for them regularly to ensure that your computer stays up-to-date and protected.
Resetting the Printer
If your printer is not working properly, resetting it may offer a solution. The steps for troubleshooting vary depending on the make and model of your printer, but there are some common steps that you can take. First, turn the printer off and unplug it from the power source.
Wait for a few minutes before plugging it back in and turning it on again. This can clear any errors or issues that may be causing the printer to malfunction. If this does not work, try resetting the printer to its factory settings.
This may involve holding down a certain button or combination of buttons for a few seconds. Check the printer manual for specific instructions. Keep in mind that resetting the printer will erase any custom settings or preferences you may have set up, so be prepared to set these up again after the reset.
By resetting your printer, you may be able to get it working again and avoid the cost and hassle of replacing it.
Reaching Out for Help
Dealing with printer issues can be quite frustrating, especially when you are in the middle of an important task. The HP Envy 6000 printer is a popular model that has been known to encounter a number of problems such as connectivity issues, paper jams, and print quality problems. If you find yourself in such a situation, it is important to know that you can always reach out for help.
One way to get help is to consult the user manual that comes with the printer. This is a great resource that can help you troubleshoot the issue on your own. However, if the problem persists or is too complex, you can always contact HP customer support for assistance.
With their expertise, they can help you resolve any printer issues and get you back to being productive in no time. Don’t let a printer problem slow you down, reach out to the experts for help! And remember, for any HP Envy 6000 printer troubleshooting, the first step is always to consult the user manual.
Contacting HP Support
If you’re experiencing problems with your HP product, you don’t have to struggle alone. One of the most effective ways to resolve an issue is to contact HP support. You can do this by visiting the HP website and searching for your product or issue.
The website provides a variety of helpful resources, including self-help articles and online forums where you can ask questions and get answers from other users. If you’re not able to find a solution on your own, you can reach out to HP support directly by phone or email. They’ll be able to provide you with personalized assistance and help you resolve any issues you may be having.
Don’t hesitate to contact HP support if you need help – they’re here to assist you with your product and ensure that you have a positive experience using it.
Community Forums and Knowledge Base
When you’re stuck on a problem and need some expert advice, community forums and knowledge bases are great resources for reaching out for help. These online platforms are designed to provide a space where users can ask questions, share information, and help each other solve problems. The best part is that they are completely free and accessible 24/7, so you can get the help you need at any time of the day.
Starting a discussion, or browsing through existing threads can be intimidating at first, but there is a wealth of knowledge waiting to be tapped into. Whether you’re a beginner or an expert, these forums offer an opportunity to learn and contribute to the community. So next time you get stuck, don’t hesitate to turn to these resources for some assistance.
Preventative Measures to Avoid Future Issues
If you are experiencing issues with your HP Envy 6000 printer, it’s always best to try and prevent future issues from arising. One preventative measure is to regularly clean your printer’s interior. Over time, dust and debris can accumulate inside the printer and cause issues such as paper jams and poor print quality.
Another preventative measure is to only use HP-branded ink cartridges and paper. Using third-party products can cause compatibility issues and potentially damage your printer. It’s also important to regularly update your printer’s firmware and drivers to ensure optimal performance.
Finally, try to avoid overloading your printer with too many print jobs at once. This can cause the printer to overheat and lead to issues such as paper jams or slow printing. By implementing these preventative measures, you can help avoid future issues with your HP Envy 6000 printer and ensure it runs smoothly for years to come.
Conclusion
In conclusion, troubleshooting the HP Envy 6000 printer is as easy as pie (if pie was actually easy to make). With a little bit of patience and know-how, you can solve any issue that may arise with your printer. So don’t fret if your printer starts acting up – just follow the steps and you’ll be back to printing in no time.
And remember, when in doubt, always consult the trusty manual or the reliable helpdesk. Happy printing!”
FAQs
What should I do if my HP Envy 6000 printer is not turning on?
First, check if the power cord is properly plugged in. If it is, try resetting the printer by disconnecting the power cord from the printer and then waiting for 60 seconds before reconnecting it and turning on the printer.
How can I troubleshoot printer not responding issues with my HP Envy 6000?
Check if the printer and your device are connected to the same Wi-Fi network. If they are, try restarting your router and the printer. You can also try uninstalling and reinstalling the printer driver or updating it to the latest version.
Why is my HP Envy 6000 printer printing blank pages?
This issue can occur due to various reasons such as low ink levels, clogged printhead, or incorrect paper settings. Check if the ink cartridges have enough ink and if the printhead is clean. Also, make sure that the paper type and size settings match the paper you are using.
How can I fix paper jamming issues with my HP Envy 6000 printer?
First, turn off the printer and disconnect the power cord. Then, carefully remove any jammed paper from the input and output trays, and also check for any torn pieces of paper. If the issue persists, try resetting the printer or consulting the user manual for further instructions.