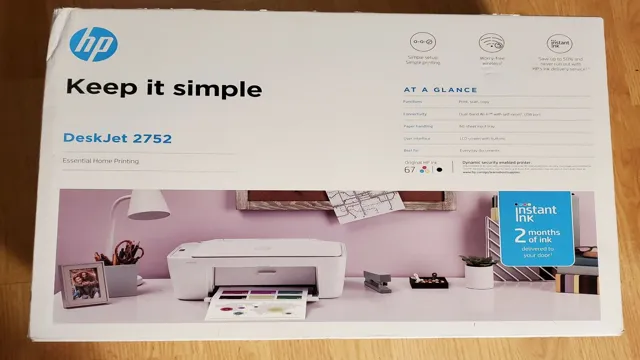Welcome to the world of HP 2752 Printer manual – where getting started is easier than you think! Setting up your new printer can be intimidating, but with this guide, we will walk you through the process step-by-step. In no time, you will be able to print, scan, and copy all of your important documents from the comfort of your own home. Whether you are a seasoned printer-user or a newbie, the HP 2752 Printer is the perfect addition to your workspace.
So, let’s dive in and get you started! Are you ready to unlock the full potential of your HP 2752 Printer? Let’s go!
Contents
If you’re looking for a comprehensive HP 2752 printer manual, you’re in luck! This manual provides detailed instructions on how to set up your printer, connect it to your computer or mobile device, and troubleshoot any issues you may encounter along the way. You’ll also find information on how to replace ink cartridges, perform routine maintenance tasks, and customize settings to optimize your printing experience. Whether you’re a seasoned tech guru or a novice user, the HP 2752 printer manual has everything you need to get the most out of your device.
So why wait? Download your copy today and start printing like a pro!
Important Safety Information
As a consumer, it’s important to always be aware of the products we use and the safety information that comes with them. Whether it’s medication or household items, understanding any potential risks or dangers is crucial for our safety and wellbeing. One way to do this is by carefully reading labels and instructions, particularly when using new products for the first time.
For instance, if you’re taking medication, make sure to check for any potential side effects and dosage recommendations. Similarly, when using household cleaners, be mindful of any hazardous ingredients and follow instructions carefully to avoid any accidents. By taking these small but important steps, we can help ensure our safety and protect ourselves from potential harm.

Printer Setup Checklist
Setting up a printer can be a daunting task, but following a checklist can make it a lot easier. Firstly, ensure that you have all the necessary components, including the printer, power cable, USB cable, and ink cartridges. Check that your computer has the right printer driver installed, or download it from the manufacturer’s website.
Make sure that both the printer and computer are connected to the same wifi network if you plan to print wirelessly. Insert the ink cartridges and follow the printer’s instructions to align them correctly. Finally, perform a test print to see if everything is working correctly.
By following this printer setup checklist, you can avoid any unnecessary hassle and have your printer set up in no time. So, don’t worry, take your time, and follow the steps one by one to ensure a smooth setup process.
Connecting Your Printer
If you’ve just purchased an HP 2752 printer and need help connecting it to your computer, the printer manual will be your go-to guide. The easiest way to connect your printer is through a wireless network, but you will need to have the correct wireless network name and password. Another option is through a USB cable, which can be plugged into your computer or laptop.
The printer manual will also cover how to install the necessary software for your printer once it is connected, which will enable you to print documents and photos seamlessly. It’s important to follow the step-by-step instructions in the HP 2752 printer manual to ensure a successful connection. By doing so, you will be able to enjoy the convenience of printing from the comfort of your own home or office.
So, don’t hesitate to consult the manual if you need assistance.
Wired Connection
Connecting your printer with a wired connection is a relatively straightforward process. You will need to connect your printer to a power source and then connect it to your computer using a USB cable. Once the printer is connected to your computer, you may need to download and install the necessary software drivers to ensure that your printer is recognized by your computer and can communicate with it.
The software drivers should be available for download from the manufacturer’s website or included in the printer’s packaging. Connecting your printer with a wired connection can be a reliable and secure option, as it does not rely on a wireless network that could be prone to interference or hacking. However, it may not offer the same level of convenience as a wireless connection, as you may need to keep your printer close to your computer and the connection can become cluttered with cables.
Wireless Setup
Connecting your printer wirelessly can be a bit tricky, but don’t worry, we’ve got you covered! The first step is to ensure that your printer is compatible with wireless connectivity. Most modern printers have this feature, and you can easily find out if yours does by checking the manual or manufacturer’s website. Once you’ve established that your printer is compatible, the next step is to connect it to your Wi-Fi network.
This can usually be done by accessing your printer’s settings via the control panel and selecting the wireless setup option. From here, you will be prompted to enter your Wi-Fi network’s name and password. Once you’ve entered your details and your printer has successfully connected to the network, you should be able to start printing wirelessly from any device connected to the same network.
Don’t forget, if you run into any issues during the setup process, you can always refer to your printer’s manual or contact the manufacturer for support. With just a few simple steps, you can enjoy the convenience of wireless printing in no time!
Connecting with USB Cable
Connecting your printer via USB cable is a straightforward process that even a beginner can easily handle. Before starting, make sure that both your printer and computer are turned off and plug the USB cable to the designated slots on both devices. Once connected, power on both devices and wait for a few seconds for them to recognize each other.
Your computer should detect the new hardware and prompt you to install the printer drivers. If the prompt does not appear, you may need to search for and download the correct drivers from the manufacturer’s website. After the installation is complete, your printer is ready to use.
With the USB cable, you can enjoy faster data transfer speeds and uninterrupted printing without worrying about network connectivity issues. So, if you are someone who prints frequently and wants a reliable option, connecting your printer via USB cable is a great choice.
Setting Up Your Printer
If you’ve just bought an HP 2752 printer, congratulations! Before you can start printing, you need to set it up properly. Thankfully, the HP 2752 printer manual provides clear instructions to help you with this process. To begin with, make sure you have a strong and stable Wi-Fi network connection.
Then, power on your printer and connect it to your network by following the prompts on the printer display. Once your printer is connected to your Wi-Fi, download and install the HP Smart app on your smartphone or computer. This app will enable you to set up your printer and manage your printing tasks remotely.
The HP 2752 printer manual also provides step-by-step guidance on loading paper and ink cartridges into your printer. By following the instructions in the manual, you’ll be able to set up your printer quickly and easily, ready for all your printing needs.
Loading Paper and Ink Cartridges
“printer setup” Setting up your printer can be a daunting task, but loading your paper and ink cartridges is one of the first things you need to tackle before you can start printing. Make sure you have the right type of paper for your printer; using the wrong type of paper could result in poor quality prints or even damage to your machine. Once you have the correct paper, locate your printer’s paper tray and load it with the paper, making sure to adjust the guides to the size of the paper.
Next, carefully remove your ink cartridges from their packaging and insert them into their corresponding slots in the printer. Be sure to follow the manufacturer’s instructions for installation, as this can vary depending on your printer’s model. Once your paper and ink cartridges are loaded, you’re ready to start printing!
Adjusting Print Settings
When it comes to printing, it’s important to have your printer set up correctly to ensure a high-quality, efficient output. To get started, make sure your printer is connected to your computer and that you have the necessary software installed. Once connected, you can adjust your printer settings to fit your needs.
One essential setting to consider is the resolution, which determines the quality of the print. Choosing a higher resolution can result in crisper, more detailed prints but may take longer to complete. Another important factor is the paper size and type.
It’s essential to have the correct settings for the paper you’re using to avoid wasting ink and paper. Additionally, you can adjust the color settings to achieve the desired hue and saturation. With these adjustments, you’ll be able to set up your printer correctly and print high-quality materials with ease.
Troubleshooting
If you’re looking for solutions to typical issues that may arise while using your HP 2752 Printer, look no further than the printer manual. This manual provides step-by-step instructions for setting up, using, and troubleshooting your printer. One problem that users may experience is the printer not responding correctly to print requests or other commands.
In this case, it’s essential to check the printer’s connections, make sure it’s fully charged, and ensure that the Wi-Fi connection is stable. Additionally, if you’re receiving error messages indicating low ink or toner levels, it may be time to replace the cartridges. By following the instructions in the printer manual, you can quickly diagnose and resolve many common issues, ensuring that your printer stays working correctly and efficiently.
So, grab your HP 2752 printer manual and get troubleshooting!
Common Issues and Solutions
When operating any digital device or system, it’s not uncommon to encounter issues that impede smooth functioning and performance. However, to ensure that your device or system operates at optimal levels, it’s important to troubleshoot any problems as soon as they occur. One of the most common issues that IT professionals have to deal with is the problem of slow processing due to an outdated software or hardware.
Updating these components may be the solution to this issue. Another common issue is an insufficient storage space on the device. Clearing up some space by deleting unnecessary files or uploading them to an external hard drive may solve this problem.
Additionally, problems with connectivity, virus infection, and system crashes can also be fixed through troubleshooting techniques. The first step in troubleshooting is to identify the problem before seeking out the solutions. By using appropriate and relevant tools, it is possible to identify and address most issues.
So don’t panic the next time you face an issue with your device, just ensure that you engage in troubleshooting as quickly as possible to avoid unnecessary downtime.
Conclusion
In conclusion, the HP 2752 printer is a magnificent marvel of modern technology, capable of churning out stunningly detailed and vibrant prints at the touch of a button. Its innovative design and intuitive interface make it a joy to use, while its powerful features and robust build ensure that it can handle even the most demanding printing tasks with ease. So whether you’re a budding artist, a busy professional, or simply someone who appreciates the finer things in life, the HP 2752 printer is the perfect choice for all your printing needs.
Just remember to keep plenty of ink on hand, because once you start using this printer, you won’t want to stop!”
FAQs
Where can I find the HP 2752 printer manual?
The HP 2752 printer manual can be found on the HP website. Go to the HP website, search for your printer model, click on “Manuals” and then download the manual.
How do I set up my HP 2752 printer?
To set up your HP 2752 printer, first, unbox and remove all the packing materials. Connect the printer to a power source, turn it on, and follow the on-screen prompts to connect it to your Wi-Fi network. You can then install the printer drivers on your computer and start using the printer.
Why is my HP 2752 printer not printing?
If your HP 2752 printer is not printing, first, check if it has enough paper and ink. You can also check if the printer is properly connected to your computer or network. If everything looks fine, try restarting your printer and computer or reinstalling the printer drivers.
How do I troubleshoot paper jams in my HP 2752 printer?
To troubleshoot paper jams in your HP 2752 printer, first, turn off the printer and unplug it. Open the printer cover and gently remove any paper stuck inside. Check if there are any torn or crumpled paper bits and remove them too. Close the cover, plug in the printer, and turn it back on to resume printing.