Have you ever experienced overstacking while printing important documents on your Brother printer? It’s a common problem that can cause frustration and waste both time and paper. However, don’t worry, as there is a simple solution to this issue. In this blog, we will discuss how to remove stack copies from your Brother printer and save you the hassle of dealing with multiples of the same document.
We’ll guide you through easy steps to eliminate extra copies and keep your printer running smoothly. So sit back, relax, and let’s begin exploring this useful topic together.
Check Printer Settings
If you’re wondering how to remove stack copies from your Brother printer, the first thing to check is your printer settings. You might have accidentally set your printer to make multiple copies of each print job, causing stacks of unwanted copies to pile up in the output tray. To fix this, go to your printer settings and look for the option labeled “copies” or “multiple copies.
” Make sure it’s set to “1” instead of a higher number. This should prevent the printer from churning out extra copies and save you from the hassle of dealing with stacks of paper. Don’t forget to hit “save” or “apply” after making the changes.
If the problem persists, you might want to check other settings or enlist the help of a technician for a more thorough inspection.
Access the Printer Settings Menu
If you’re experiencing issues with your printer, the first thing you should do is to check the printer settings menu. This is where you can access all the settings and properties of your printer, ensuring that it’s configured correctly. To access the printer settings menu, you’ll need to go to Control Panel on your computer, then click on Devices and Printers.
From there, you’ll see a list of available printers on your system – simply select the printer you’re having issues with and right-click on it. This will reveal a drop-down menu, and you should click on Printer Properties or Printer Preferences. Here, you can then configure various settings such as paper size, print quality, and printing orientation, depending on your specific printer model.
By checking these printer settings, you can ensure that your device is configured correctly and avoid potential printing issues.
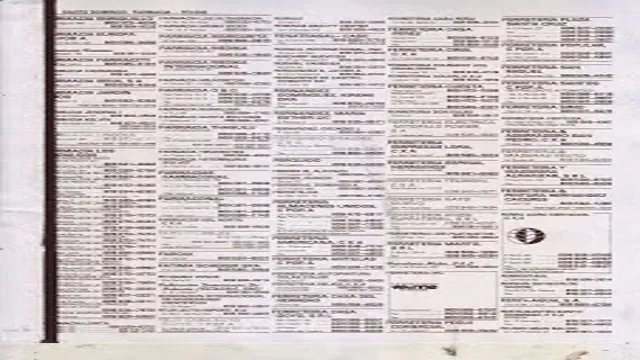
Select Duplex or Double-sided printing
When it comes to printing, selecting duplex or double-sided printing is a great way to save paper and reduce printing costs. Duplex printing allows you to print on both sides of the paper, effectively cutting your paper usage in half. This is especially useful for lengthy documents and presentations.
However, before you start printing, it’s essential to check your printer settings. This will ensure that you select the correct printing options and avoid any unwanted mistakes. Checking your printer settings is easy and straightforward.
You can access your printer preferences through your computer’s print menu or through the printer’s control panel. From there, you can choose the desired printing options, including grayscale printing, double-sided printing, and printing multiple pages per sheet. By selecting duplex or double-sided printing, you can also reduce your environmental impact by using less paper and reducing waste.
In summary, selecting duplex or double-sided printing can help you save money and reduce your environmental impact. However, it’s crucial to check your printer settings before printing to avoid any unwanted errors. By selecting the right printing options, you can get the most out of your printer’s capabilities and enjoy the benefits of efficient and cost-effective printing.
So, the next time you print a document, remember to choose duplex or double-sided printing and check your printer settings for the best results.
Disable Duplex Printing
If you’re concerned about reducing your paper usage and conserving resources, disabling duplex printing is a great place to start. Duplex printing, which is the default setting on many printers, means that the printer will automatically print on both sides of the paper. While this can be useful for certain tasks, it can also lead to unnecessary waste.
To check your printer settings, simply go to the printer properties dialog on your computer and look for the option to disable duplex printing. It may be labelled as “single-sided” or “simplex” printing. Not only will this save paper, but it may also speed up your printing jobs by reducing the time needed to print both sides of the page.
So go ahead and take a few minutes to check your printer settings and make a positive impact on the environment while also improving your printing efficiency.
Clear Print Queue
If you’re looking for a quick and easy way to remove stack copies from your Brother printer’s print queue, you’re in luck! There are a few simple steps you can follow to clear out any stuck documents and get your printer up and running again. First, try canceling the print job from your computer or device. If that doesn’t work, you can try resetting the printer itself.
This involves turning it off and unplugging it from the outlet, waiting a few minutes, and then plugging it back in and turning it on again. This should clear out any stuck documents and let you start fresh. Another option is to use the Brother Control Center software that comes with your printer.
This software allows you to manage your printer and its settings, including canceling print jobs and clearing the print queue. Whatever method you choose, with a little bit of patience and persistence, you should be able to remove any stack copies from your Brother printer and get back to printing smoothly.
Stop the Printer Spooler Service
If you’ve ever had a pesky print job get stuck in the queue, then you know how frustrating it can be to try and clear it. One effective solution is to stop the printer spooler service. This service is responsible for managing all print jobs in the queue, and stopping it temporarily can give you the chance to clear out any jobs that are causing problems.
To stop the spooler service, first, open up your Services app by typing “services.msc” into the Run box. Then, find the “Print Spooler” service in the list and right-click on it.
Choose the “Stop” option to halt the service. Once the spooler service has been stopped, you can reopen your print queue and clear out any jobs causing trouble. This simple trick can save you a lot of time and frustration when dealing with a stubborn print queue.
Delete Pending Print Jobs
If you work in an office or at home, you know how frustrating it can be when a print job gets stuck in the queue. It can bring productivity to a halt, and even worse, it can prevent any other print jobs from going through. Thankfully, there is an easy solution to this problem, and that is to clear and delete pending print jobs from the queue.
Deleting pending print jobs works wonders in giving your printer a fresh start and getting it back up and running. All you have to do is open up the print queue in your computer’s settings, select the print job you want to delete and hit the delete button. It’s that simple! Once you have successfully deleted the pending print job, you can now send new print jobs and resume your printing tasks without any further interruptions.
Keep in mind that by deleting pending print jobs, you’re freeing up space in your printer’s memory, which can greatly improve its overall performance and lifespan. So don’t hesitate to clear out your print queue and give your printer the re-boost it deserves!
Uninstall and Reinstall Printer Software
Are you experiencing stack copies on your Brother printer? If so, the first step to fixing this issue is to remove the printer’s software and then reinstall it. To do this, go to your computer’s control panel and find the “Programs and Features” section. Locate the Brother software and click “uninstall.
” Follow the prompts to completely remove the software from your computer. Once it’s uninstalled, visit the Brother website to download the latest version of your printer’s software. Make sure to choose the correct model and operating system for your computer.
Then, follow the prompts to install the software and complete the setup process. This should fix any stack copy issues you are experiencing with your Brother printer.
Uninstall Brother Printer Software
Uninstalling Brother printer software is a relatively simple process that can be done in just a few steps. To begin, you’ll want to go to your computer’s Control Panel and find the “Programs” or “Programs and Features” option. From there, you should be able to locate the Brother printer software that you want to uninstall.
Simply click on it and select “Uninstall” to begin the process. Depending on the software, you may be required to follow a few prompts to ensure that all components are removed successfully. Once the process is complete, it’s important to restart your computer to ensure that any residual files are cleared.
If you’re planning on reinstalling the software, it’s a good idea to download the latest version from the Brother website to ensure that you’re using the most up-to-date version. By following these simple steps, you can easily uninstall and reinstall Brother printer software to keep your printer running smoothly and efficiently.
Download Latest Printer Software
If you’re facing any issues with your printer, one of the best solutions is to uninstall and reinstall its software or driver. First, you need to uninstall its existing software, which can be done through the control panel of your computer. Once it’s uninstalled, you can download the latest printer software from the manufacturer’s website and install it on your computer.
This will usually resolve any issues that you’re facing and improve the printer’s performance. It’s essential to download and install the latest printer software from the manufacturer’s website to ensure compatibility and optimal functionality. This will also ensure that you have access to all the latest features and improvements.
So, why not give it a try and see if it fixes the problem?
Reinstall Brother Printer Software
If you’re experiencing issues with your Brother printer, one solution may be to uninstall and then reinstall the printer software. This can be a quick way to troubleshoot any software-related issues your printer may be experiencing. To do this, start by completely uninstalling the current printer software from your computer.
Make sure to follow the proper uninstallation steps to ensure that all components of the software are removed. Once the software is uninstalled, you can download and reinstall the latest version of the software from Brother’s website. This will give you a fresh start with the printer software and can resolve any issues you may have been experiencing.
By taking these steps, you can ensure that your Brother printer software is up-to-date and functioning properly.
Conclusion
In conclusion, removing stack copies from your Brother printer is a simple task that can save you time and frustration in the long run. By following these steps, you can declutter your machine and ensure that your printing process runs smoothly. So go ahead, clear those stacks, and let your printer breathe a sigh of relief – it’ll thank you later!”
FAQs
What causes stack copies on a Brother printer?
Stack copies on a Brother printer can be caused by several factors, including outdated firmware, incorrect paper tray settings, and repetitive print commands.
How do I update the firmware on my Brother printer to remove stack copies?
To update the firmware on your Brother printer and resolve stack copy issues, go to the Brother website and download the latest firmware for your printer model. Then, follow the instructions provided by Brother to install the firmware update.
Can I adjust the paper tray settings on my Brother printer to prevent stack copies?
Yes, adjusting the paper tray settings can help reduce the likelihood of stack copies. Make sure that the paper size and type settings on your printer match the paper loaded in the tray.
My Brother printer keeps printing multiple copies of the same document. How do I stop this from happening?
To prevent your Brother printer from printing multiple copies of the same document, make sure that you only send one print command and that your printer settings are configured to print only one copy. Additionally, check for any print queue errors or firmware updates that may be causing this issue.


