Have you ever been in the middle of a crucial gaming session or important work assignment when suddenly your computer shuts down without warning? Upon closer inspection, you notice that the VGA light on your motherboard is glowing white, leaving you frustrated and confused. Fear not, for this is a common issue that can be easily fixed with a few simple steps. In this blog post, we will delve into the causes of the white VGA light, the potential damage it may cause, and most importantly, how to fix it and prevent it from happening again.
So sit back, grab a cup of coffee and let’s get started on resolving this pesky issue once and for all.
Check cable connections
If you’re experiencing a white VGA light on your motherboard, it’s likely indicating an issue with your graphics card. However, before you start replacing hardware, it’s essential to check all cable connections first. Sometimes, a loose or improperly connected cable can cause the white VGA light to appear.
So, start by examining all the connections between your monitor and graphics card, including the VGA cable and power supply cables. Ensure they’re secure and correctly plugged in. If you’re still seeing the white light after checking all the cable connections, then you may need to move on to more advanced troubleshooting steps.
But, checking the cable connections is an essential first step that could potentially save you time and money.
Ensure VGA cable is securely connected to the motherboard and monitor.
When dealing with display issues, one of the first things you need to check is the VGA cable connections. Your display relies on a signal being sent from your computer’s graphics card to your monitor via a VGA cable. If this connection is not secure, your display may not work correctly.
So, ensure that both ends of the VGA cable are securely connected to the motherboard and monitor. If the VGA cable is not seated correctly or is damaged, it may cause signal loss, resulting in a distorted or no display. A loose VGA connection can cause a range of issues such as flickering, static, or no output at all.
It’s crucial to ensure the VGA cable is connected correctly to get the best display quality and avoid unnecessary frustration. Don’t forget to check the VGA cable for any visual damage too, as a bent or damaged pin connection can prevent the Display from working correctly. Ensure the cable is straight, without any twists or kinks, to prevent signal distortion.
With this simple step, everything should be working correctly again, and you can enjoy your computing experience.
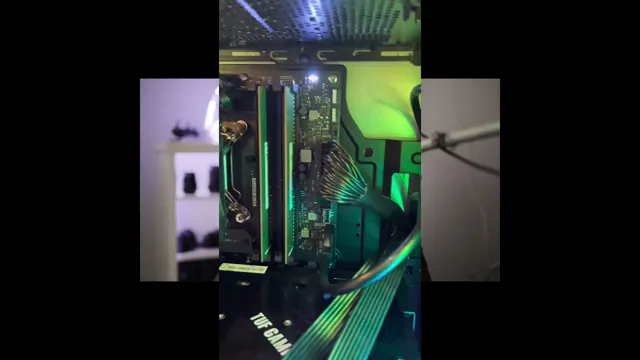
Try a different VGA cable to rule out a faulty cable.
If you’re experiencing issues with your VGA display, one of the first things you should check is your cable connections. Sometimes, the cable may not be plugged in properly, which can cause signal errors and other problems. However, if all of your cables seem to be connected securely, it’s possible that your VGA cable is the problem.
Try switching out your current VGA cable with a different one to see if the issue persists. A faulty cable can cause all sorts of issues, and swapping it out is a simple way to rule out this possibility. By ensuring that your cables are connected properly and that your VGA cable is functioning correctly, you can often resolve display issues and get your computer back up and running smoothly.
Remember, a little troubleshooting can save you time and money in the long run.
Inspect graphics card
Are you facing the frustrating issue of a white VGA light on your motherboard? Well, the issue may be with your graphics card. One way to fix this is by inspecting the graphics card and ensuring it is seated properly. First, shut down your computer and unplug it from the power source.
Open up the computer case and locate the graphics card. Make sure it is securely connected to the motherboard by firmly pressing it down into the slot. Check for any loose cables or connections as well.
If the graphics card still isn’t functioning properly, try removing it and cleaning the contacts with a soft cloth or brush. Then, reseat it and see if the white light disappears. If the problem persists, it may be time to consider replacing the graphics card.
Don’t let a white VGA light on your motherboard stress you out, try these troubleshooting steps to get your computer back up and running smoothly.
Ensure graphics card is properly seated in the motherboard.
If you’re experiencing issues with your computer’s graphics card, it’s important to check that it’s properly seated in the motherboard. To do this, you’ll need to inspect the graphics card and make sure it’s securely attached to the slot on the motherboard. Sometimes, due to vibrations from moving the computer or dust buildup, the card can become slightly dislodged and cause issues with your display.
If the graphics card isn’t seated properly, your computer may experience glitches, artifacting, or crashes. So, take a moment to open up your computer and check if the graphics card is securely attached. If it’s not, gently push it back into place until it clicks.
Once you’ve ensured that the graphics card is properly seated, you may be able to resolve any display issues you were experiencing. Remember, it’s always important to handle your computer’s components with care and avoid using excessive force.
Check for any damage or loose components on the graphics card.
When you’re experiencing issues with your computer’s graphics, it’s always a good idea to inspect the graphics card for damage or loose components. You may not have a clear idea of what to look for, but don’t worry – it’s actually quite simple. Start by carefully removing the graphics card from the motherboard and looking for any visible signs of damage, such as bent or broken pins.
Additionally, check to make sure that all of the screws and connectors are tightly secured, as loose components can cause all kinds of problems. If you notice anything out of the ordinary, it’s best to consult with a professional rather than attempting to fix the issue on your own. Remember, a graphics card that’s in good condition is essential for smooth and seamless performance while gaming or working on graphics-intensive tasks.
By taking the time to inspect your card, you can avoid more serious issues down the line and ensure that your computer is running at its best. So, don’t hesitate – give your graphics card a once-over today!
Check BIOS settings
If you’re facing the problem of a white VGA light on your motherboard, then one of the first things you should check are the BIOS settings. The BIOS (Basic Input Output System) handles the communication between your hardware devices and your operating system. Issues with the BIOS settings can often cause this problem.
To check your BIOS settings, you need to reboot your computer and press the key (F2, F12 or Del, depending on your motherboard) to enter the BIOS setup. Once inside, look for settings related to video cards or graphics and ensure they are set correctly. You may also want to consider resetting your BIOS settings to default.
If this doesn’t solve the problem, then it may be a hardware issue with your video card or motherboard, and you may need to seek professional help. Overall, checking your BIOS settings is an essential step in diagnosing and fixing a white VGA light on your motherboard.
Access BIOS settings and check that the correct graphics card is selected.
When it comes to troubleshooting graphics issues on your computer, one of the first places to check is your BIOS settings. Accessing your BIOS settings may seem daunting, but it’s actually quite simple. Upon starting up your computer, press the key indicated on your screen to enter setup mode.
Once you’re in your BIOS, locate the section for selecting your graphics card. Make sure that the correct card is selected, particularly if you recently made any changes to your hardware. It’s also important to ensure that your graphics card is enabled and properly configured in your BIOS settings.
Taking the time to double-check your BIOS settings can save you hours of frustration in the long run. Don’t forget to save any changes before exiting your BIOS settings. By doing this, you’ll ensure that your computer recognizes and utilizes your graphics card to its full potential.
Check that the Display Output setting is set to the correct option (e.g. PCIe, onboard graphics).
When it comes to troubleshooting display issues, one important thing to check is the Display Output setting in your computer’s BIOS. This setting determines which graphics device your computer uses to output the display. If it’s set incorrectly, you may experience no display, a black screen, or other anomalies.
Depending on your system, you may have the option to choose between PCIe and onboard graphics. Make sure you select the correct option for your setup. To access your BIOS, you’ll typically need to press a key (often F2 or Del) during startup.
Once you’re in the BIOS, look for a section related to display settings. The exact location and wording may vary depending on your motherboard, but you should be able to find it with a bit of searching. Once you’ve located the display settings, check that the Display Output option is set correctly.
Save any changes before exiting the BIOS. In addition to the Display Output setting, there may be other graphics-related settings in your BIOS that you could check. For example, you could ensure that your graphics card is seated properly and has enough power to function correctly.
However, if you’re not familiar with BIOS settings, it may be best to seek out help from someone with more experience. By taking the time to check your BIOS settings, you may be able to resolve display issues and get your computer running smoothly again.
Test with different monitor
If you’re experiencing a white VGA light on your motherboard, one potential solution is to test with a different monitor. Sometimes, this issue can actually be caused by the monitor itself rather than the motherboard. In order to test this out, simply connect a different monitor to your computer and see if the issue persists.
If the white VGA light disappears with the new monitor, you can be reasonably sure that the problem lies with your original monitor. From there, you may need to troubleshoot the monitor itself or consider getting it repaired or replaced. However, if the white VGA light still persists even with the new monitor, you may need to explore other potential causes such as a faulty graphics card or other hardware issues.
Be sure to consult with a professional if you’re unsure about how to proceed with troubleshooting your motherboard or other computer components. With some careful troubleshooting, you can get to the root of the issue and get your computer back up and running smoothly again.
Try connecting the computer to a different monitor to see if the issue is with the monitor or the computer.
If you are experiencing issues with your computer monitor, such as a blank screen or distorted images, it is important to identify whether the problem lies with the monitor or the computer. One way to do this is by testing the computer with a different monitor. First, disconnect the current monitor and plug in a different one.
Make sure the new monitor is compatible with your computer, both in terms of the connection type and resolution. Turn on the computer and observe if the issue is still present. If the new monitor displays images correctly, then the problem is likely with the first monitor.
However, if the issue persists, it could be a problem with the graphics card or software on the computer. Testing with a different monitor can help to isolate and identify the source of the issue. Try this simple solution to save time and money before calling for technical support.
Conclusion
In conclusion, fixing a white VGA light on your motherboard may seem daunting, but with a little bit of troubleshooting, you can have your computer up and running in no time. Before you panic, make sure to check all connections and power sources, update your drivers, and try resetting your CMOS. And remember, if all else fails, Google is your friend.
It may not be quite as clever as you are, but it has all the answers to your tech problems.”
FAQs
What does a white VGA light on my motherboard indicate?
A white VGA light on your motherboard usually indicates that there is an issue with the graphics card or its connection.
How can I troubleshoot the white VGA light issue on my motherboard?
First, make sure that the graphics card is properly seated in the PCIe slot and all power cables are connected. If the issue persists, try booting the system with a different graphics card or try the current graphics card in a different system to determine if the problem lies with the graphics card or the motherboard.
Is it possible that the white VGA light on my motherboard is caused by a driver issue?
Yes, it is possible that the white VGA light on your motherboard could be caused by a driver issue. Try updating the graphics card drivers or rolling back to a previous version to see if that resolves the issue.
What should I do if none of the above solutions fix the white VGA light issue on my motherboard?
In this case, it may be necessary to replace either the graphics card or the motherboard if other components have been ruled out as the cause of the issue. Contact the manufacturer for further assistance and troubleshooting guidance.


