If you have an AMD Radeon graphics card, you might sometimes encounter problems getting it to work properly on your Windows 10 system. Perhaps you’re wondering why you’re not getting the best performance out of your graphics card or why some games are not running correctly. Enabling AMD Radeon graphics on Windows 10 can be a bit complicated, but fear not, as we’re here to guide you through the process.
In this blog post, we’ll be providing a step-by-step guide on how to enable AMD Radeon graphics on your Windows 10 system, so you can experience the full potential of your graphics card.
Check if AMD Radeon Graphics is Installed
If you’re having trouble figuring out whether your AMD Radeon graphics card is properly installed on Windows 10, there are a couple of simple steps you can take to check. First, head over to the Control Panel and navigate to the Device Manager. From there, look for the Display Adapters option and expand it to see if your Radeon card is listed.
If it’s not, you may need to install the necessary drivers to get it up and running. You can do this by going to the AMD website and downloading the appropriate software for your card. Once you’ve installed the drivers, head back to Device Manager and check again to make sure everything is properly recognized.
If you’re still having problems, it’s always a good idea to check your connections and make sure your hardware is working properly. With a little bit of troubleshooting, you should be able to get your AMD Radeon graphics card working smoothly on Windows 10 in no time.
Open Device Manager
If you’re experiencing graphics issues on your PC, one effective way to troubleshoot is by checking if the AMD Radeon Graphics driver is installed properly. To do this, open the Device Manager by searching for it in the Start menu or by holding down the Windows key and pressing X, then selecting Device Manager. Look for the Display Adapters category and expand it to see the device drivers installed on your system.
If you see AMD Radeon Graphics listed there, it means that the driver is installed. However, if it’s not listed, you may need to install the driver manually or update it to the latest version. It’s important to ensure that all drivers are up-to-date to avoid any performance issues or system crashes.
Checking if the AMD Radeon Graphics driver is installed properly can be an essential step in troubleshooting and improving your PC’s graphics performance.
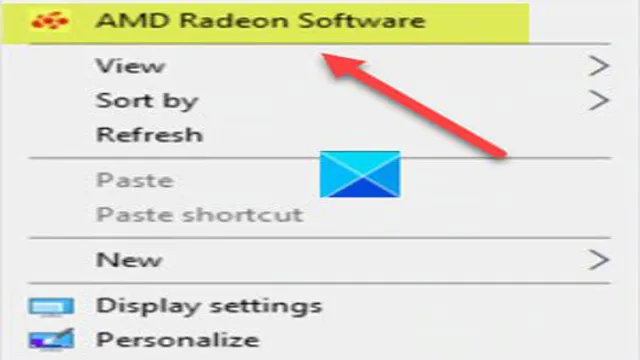
Click Display Adapters
If you’re wondering whether AMD Radeon Graphics is installed on your computer, the first step is to check your display adapters. This is a relatively simple process that can be completed in just a few easy steps. First, right-click on the Windows desktop and select “Display Settings.
” From there, scroll down to the bottom of the page and click “Advanced Display Settings.” Next, click on “Display Adapter Properties” and then select the “Adapter” tab. Here you will see a list of installed graphics cards.
If you see AMD Radeon Graphics, then you know that it is installed on your computer. If not, you may need to install it manually or contact the manufacturer for assistance. It’s always important to make sure that your graphics card is installed and up-to-date as it can greatly improve your overall computer performance, especially when running demanding applications or games.
So, why wait? Check your display adapters today and ensure that AMD Radeon Graphics is installed for optimal performance!
Check for AMD Radeon Graphics Card
If you’re using a computer with an AMD graphics card, it’s essential to determine whether your device has an AMD Radeon graphics card installed. AMD Radeon graphics cards are powerful and popular because of their reliable performance, high-quality graphics output, and versatile functionality. Fortunately, it’s relatively easy to check if your computer has an AMD Radeon graphics card.
You can start by pressing the “Windows Key + R” combination on your keyboard to open the Run dialog box and type “dxdiag” in the search field. Pressing enter will take you to the DirectX Diagnostic Tool, where you can check the System Information section for your graphics card details. Alternatively, you can visit the AMD website and download the latest Radeon software to check if your computer is compatible with it.
Whatever method you choose, knowing if your computer has an AMD Radeon graphics card is crucial as it enables you to take advantage of its benefits and optimize your overall computing experience.
Update AMD Radeon Graphics Driver
If you’re running Windows 10 and you want to get the most out of your AMD Radeon graphics card, you’ll need to enable it first. The first step in that process is to make sure you have the latest drivers installed. AMD releases regular updates to their graphics drivers, and installing these updates can help to improve performance and fix any issues you may be experiencing.
To update your AMD Radeon graphics driver, you’ll need to navigate to the AMD website and download the latest driver for your specific graphics card model. Once the download is complete, simply follow the installer prompts and your graphics driver will be updated in no time. After the update is complete, you should notice improvements in your graphics performance and be able to utilize your AMD Radeon graphics card to its full potential in Windows
So if you want to enable your AMD Radeon graphics card in Windows 10, make sure you’re running the latest drivers!
Open AMD Radeon Settings
If you’re an AMD graphics card user, updating your AMD Radeon graphics driver is a critical process to ensure optimal performance and compatibility with the latest games and applications. Fortunately, it’s straightforward to update your driver with the AMD Radeon Settings software. The first thing you need to do is open the software by right-clicking on your desktop and selecting “AMD Radeon Settings” from the context menu.
Once the software opens up, you’ll be able to see if there are any available updates for your graphics card. If there is, simply click “Check for updates” and follow the prompts. It’s crucial to stay up-to-date with the latest driver updates to ensure the smooth-running of your system.
Happy gaming!
Click System
If you’re an AMD Radeon Graphics user looking for a way to update your drivers, then the Click System is a great place to start. Updating your drivers regularly is essential to keep your graphics running smoothly and avoid any performance issues. AMD Radeon Graphics drivers are updated frequently, and keeping them up-to-date ensures compatibility with the latest games and software, as well as fixing any bugs or glitches.
With Click System, you can easily and quickly update your drivers with just a few clicks. No need to search for updates manually or worry about compatibility issues – Click System will do it all for you. Ensure that you optimize your graphics card for the best performance and stability, and never miss an update with Click System.
Click Software
If you’re an avid gamer or video editor, updating your AMD Radeon graphics driver is essential. One way to do this is by using Click Software, a user-friendly tool that simplifies the process. With just a few clicks, you can ensure that your graphics card is up-to-date, and you’re getting the most out of your system.
Keeping your driver updated not only improves performance but also fixes bugs and security vulnerabilities. So, it’s vital to update the driver regularly. Click Software’s intuitive interface makes it easy for even non-technical users to stay on top of updates.
In summary, Click Software is a helpful tool for keeping your AMD Radeon graphics driver up-to-date, ensuring your computer runs smoothly while delivering optimal performance.
Check for Updates
Are you experiencing issues with your AMD Radeon graphics? Don’t worry, it’s a common problem that can be fixed with a simple solution – updating your graphics driver. Regularly checking for updates to your AMD Radeon graphics driver is crucial to ensure that your system is running smoothly, and you’re getting the best performance out of your graphics card. Not only do updates fix bugs, but they also improve compatibility with new games and applications, and enhance overall performance.
So, if you’re noticing any issues with your graphics, don’t hesitate to update your AMD Radeon graphics driver. It’s a quick and easy fix that can make a significant difference in your computing experience.
Enable AMD Radeon Graphics Card
If you’re using an AMD Radeon graphics card on your Windows 10 PC, chances are you’ll need to manually enable it in order to get the most out of its capabilities. Fortunately, the process is pretty straightforward. First, you’ll want to right-click on your Desktop and select “Display settings”.
Then, scroll down and click on “Graphics settings”. Under “Select a desktop application”, click on “Browse” and find the executable file for the program or game you want to use with your AMD Radeon graphics card. Once you’ve selected it, click “Options” and choose “High performance” for the graphics preference.
That’s it – your AMD Radeon graphics card should now be enabled and ready to go! Just make sure to do this for each program or game you want to use with your Radeon card in order to get the best performance possible.
Open AMD Radeon Settings
If you’re looking to maximize your gaming experience and get the most out of your AMD Radeon graphics card, you need to open AMD Radeon settings and enable it. First off, make sure you have the latest driver installed and updated, then right-click your desktop and select “AMD Radeon settings” from the menu. This will open up the AMD Radeon control panel where you can tweak graphics card settings.
On the main dashboard, click on the “System” tab, then select “Switchable Graphics.” From here, you can choose which applications will use the Radeon graphics card, ensuring that your games are running at optimal performance. Enabling your AMD Radeon graphics card for gaming is a great way to experience smoother and more detailed graphics without having to invest in expensive hardware upgrades.
By following these simple steps, your computer will be able to deliver high-quality graphics performance and enhance your overall gaming experience.
Click Display
If you own a computer that has an AMD Radeon graphics card installed, enabling it can be a rather simple process. Firstly, you need to click on Display on your computer’s desktop. From there, you can access the graphic settings, which will allow you to enable your AMD Radeon graphics card.
Enabling your graphics card enables your device to display high-quality images, videos, and games while providing a smooth performance. This feature is particularly beneficial to gamers or graphic designers who require high-quality resolution and performance. With the use of AMD Radeon graphics card, you can enjoy seamless graphics with increased efficiency and faster rendering times.
So, click display and enable your AMD Radeon graphics card today.
Click Graphics
If you’re looking to maximize the performance of your PC’s graphics card, enabling your AMD Radeon graphics card is a great way to do it. Enabling your graphics card will allow your computer to use its full potential to perform tasks such as gaming, video editing, or simply browsing the web. The first thing you’ll need to do is make sure your graphics card is properly installed and connected to your computer.
Once you’ve done that, open the AMD Radeon software and follow the prompts to enable your graphics card. This process usually involves updating your drivers and adjusting settings to optimize your PC’s performance. With your AMD Radeon graphics card enabled, you’ll be able to enjoy faster load times, smoother frame rates, and crisp, clear visuals in all of your favorite applications and games.
So what are you waiting for? Enable your graphics card today and take your PC’s performance to the next level!
Select AMD Radeon Graphics Card
Select AMD Radeon Graphics Card Are you looking to boost your computer’s graphics performance? Consider selecting an AMD Radeon graphics card for optimal gameplay and graphics display. To enable your AMD Radeon graphics card, you first want to ensure that you have the latest drivers installed. You can visit the official AMD website and download the latest drivers for your graphics card model.
Once you have installed the drivers, you can access the AMD Radeon Settings software to adjust your GPU’s performance settings. In the settings, you can fine-tune your graphics card’s performance, adjust your display settings, and monitor your computer’s temperature and fan speed. With an AMD Radeon graphics card, you can expect to experience smoother gameplay with faster frame rates and improved image quality.
So if you want to take your gaming and graphics experience to the next level, be sure to select an AMD Radeon graphics card.
Restart Computer
If you’re wondering how to enable AMD Radeon graphics card in Windows 10, there are a few simple steps that you can follow. First, go to the AMD website and download the latest graphics driver for your specific card. Once it’s installed, right-click on the desktop and select “Radeon Settings.
” From there, click on “System” and then “Switchable Graphics.” Make sure that your desired application is set to “High Performance” mode, and then click “Apply.” If you’re still having issues, try disabling and re-enabling the graphics card, and then restart your computer.
This will ensure that any changes you made take effect. With these simple steps, you’ll be able to enable and optimize your AMD Radeon graphics card on your Windows 10 device, providing you with a smoother, more efficient computing experience.
Conclusion
Congratulations! You have successfully enabled your AMD Radeon graphics card in Windows 10 and unlocked a new level of graphics capabilities. Now, sit back, relax, and enjoy a seamless visual experience like never before. Remember, with great graphics power comes great responsibility.
.. to show off your gaming skills and make all your friends jealous.
Happy gaming!
FAQs
What are the requirements for enabling AMD Radeon graphics card on a Windows 10 system?
To enable AMD Radeon graphics card on a Windows 10 system, you need the latest version of Windows 10, the latest AMD Radeon drivers, and a compatible graphics card.
How do I check if my AMD Radeon graphics card is enabled on my Windows 10 system?
To check if your AMD Radeon graphics card is enabled on your Windows 10 system, right-click on the desktop and select ‘Display settings’. Then click on ‘Advanced display settings’ and select ‘Display adapter properties’. Here, you can see if your AMD Radeon graphics card is enabled or not.
Can I enable AMD Radeon graphics card on my laptop running Windows 10?
Yes, you can enable AMD Radeon graphics card on your laptop running Windows 10, provided it has a compatible graphics card. You will also need to download and install the latest AMD Radeon drivers for your laptop.
How can I update the drivers for my AMD Radeon graphics card on Windows 10?
To update the drivers for your AMD Radeon graphics card on Windows 10, go to the AMD website and download the latest drivers. You can also use the AMD Radeon Software Adrenalin app to check for updates and automatically download and install them.


