Have you ever experienced poor graphics performance on your Windows 10 computer? The culprit could be outdated graphics card drivers. Keeping your graphics card drivers up-to-date can greatly improve the performance and stability of your system. But how do you check the version of your graphics card driver on Windows 10? In this blog post, we’ll guide you through the steps to check your graphics card driver version and update it if necessary.
So sit back, relax, and get ready to optimize your graphics experience on your Windows 10 computer.
Step 1: Open Device Manager
If you want to check the version of your graphics card driver on Windows 10, the first step is to open the Device Manager. To do this, you can either click on the Start menu and type “Device Manager” or press the Windows key + X and select “Device Manager” from the menu that appears. Once you have opened the Device Manager, you will see a list of all the hardware devices installed on your computer.
Look for the category named “Display adapters” and click on the arrow next to it to expand the category. You should see the name of your graphics card listed there. Double-click on it to open its Properties window.
From there, you can click on the “Driver” tab to see the version of the driver currently installed on your system. It’s essential to keep your graphics card drivers up-to-date to ensure optimal performance and compatibility with the latest games and applications. Updating your graphics drivers can also help fix any issues you may be experiencing with your graphics card.
Press Windows key + X, click on Device Manager
If you’re looking for a way to manage and update the drivers on your Windows computer, then Device Manager is the perfect tool for the job. It lets you see all the devices that are connected to your system, and you can easily update their drivers or troubleshoot any issues. The first step in using Device Manager is knowing how to open it, and that’s what we’re going to cover in this article.
To get started, simply press the Windows key and X on your keyboard simultaneously. You’ll then see a pop-up menu with various options, and you’ll want to click on the one that says Device Manager. This will open up the Device Manager window, where you’ll be able to see all the devices that are currently connected to your computer.
From there, you can begin managing and updating your drivers. By following this simple step, you can gain access to a powerful tool that will help you keep your computer running like new.
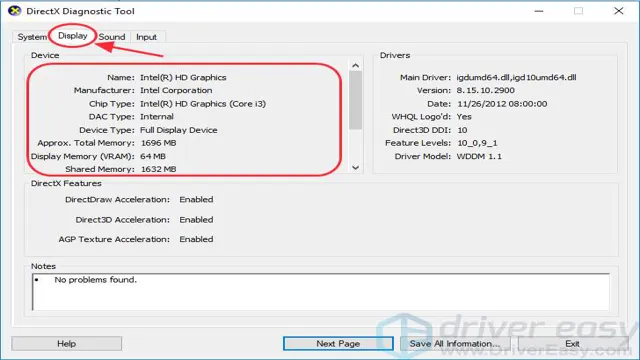
Step 2: Locate the Graphics Card
When it comes to checking the graphics card driver version on your Windows 10 computer, the first step is to locate the graphics card itself. This can be done by opening up your computer case and looking for the card directly on the motherboard. You may also be able to find the graphics card in a slot on the back of the computer.
Once you have located the graphics card, you can check its driver version through the Device Manager in Windows Simply right-click on the graphics card in the Device Manager, select “Properties,” and then click on the “Driver” tab to view the driver version currently installed on your computer. Keeping your graphics card driver up-to-date is crucial for optimum performance and compatibility with the latest games and software, so be sure to check and update it regularly.
Expand Display Adapters, identify graphics card
To locate your graphics card, expand the Display Adapters option in Device Manager. This will provide you with a list of all installed graphics cards on your computer. You can then select your graphics card to view its properties and determine the make and model.
Additionally, you can also use third-party software such as CPU-Z or GPU-Z to easily identify your graphics card. Once you have located your graphics card, you can download and install the appropriate drivers for optimal performance. Remember, it is essential to keep your graphics drivers up to date to ensure smooth and efficient performance of your system.
So, keep your graphics card identified and updated for the best user experience.
Step 3: Access Graphics Card Properties
If you’re wondering how to check your graphics card driver version in Windows 10, accessing your graphics card properties is a simple solution. First, right-click on your desktop and select “Display settings”, then scroll down and click on “Advanced display settings”. From there, click on “Display adapter properties” and a new window will pop up.
Here, you’ll be able to see your graphics card and driver information, including the current driver version. Keeping your graphics card drivers up-to-date can improve system stability and performance, so it’s important to ensure that you have the latest version installed. By following these steps, you’ll be able to check your graphics card driver version in just a few clicks.
Right-click on graphics card, select Properties
After completing the second step of accessing the Device Manager, it’s time to take a deeper dive by accessing the Graphics Card Properties by right-clicking on the graphics card. Selecting Properties will open up a window containing useful information regarding your graphics card. Here you can see the name, manufacturer, and driver version, along with other important details.
This information is incredibly useful in troubleshooting problems with your graphics card and updating drivers. Additionally, some graphics cards have specialized software that can be accessed through these Properties that allow you to tailor your graphics settings. By accessing these Properties, you can optimize your graphics card’s performance and make sure it’s running efficiently.
Don’t be afraid to explore all of the options available to you and make the most of your graphics card’s capabilities.
Step 4: Check Driver Version
If you’re wondering how to check graphics card driver version windows 10, it’s possible to do so through your Device Manager. Simply right-click on your Start button and click on Device Manager. Expand the Display adapters category and select your graphics card.
Right-click and select Properties and then click on the Driver tab. From there, you should be able to see the driver version, date, and provider. It’s important to regularly check and update your driver as outdated versions can cause performance issues and compatibility problems.
Keeping your drivers up-to-date ensures that your graphics card can operate at its best potential.
In Properties window, click on Driver tab, check version
When it comes to checking your driver version, the process is simple. First, right-click on the Start menu and select Device Manager. From there, expand the category of the device whose driver you want to check and right-click on it.
Select Properties and go to the Driver tab. Here, you can confirm the driver version. It’s important to keep your drivers updated to ensure your devices function correctly and to avoid potential security vulnerabilities.
If you’re unsure how to update your driver, check the manufacturer’s website or use a driver updater tool. With this simple step, you can ensure your drivers are up-to-date and functioning properly.
Alternative Method: Use Command Prompt
Do you want to know how to check your graphics card driver version on Windows 10? Well, there is actually another way of checking it aside from going through the Device Manager. You can use the Command Prompt! It’s a simple and efficient method that won’t require you to go through multiple windows and options. Here’s how: First, type “cmd” on the search bar located beside the start button in the Taskbar.
Then, right-click on the Command Prompt option and select “Run as administrator”. Type “dxdiag” on the Command Prompt and a window containing a summary of your system information will appear. Look for the “Display” tab and click on it.
Here, you’ll see the name and manufacturer of your graphics card, as well as the driver version. Voila! You’ve successfully checked your graphics card driver version on Windows 10 through the Command Prompt. Easy, right?
Open Command Prompt, type ‘wmic path win32_VideoController get name, driverversion’ without quotes
For those who prefer using the Command Prompt in Windows, there is an easy way to check your video controller’s name and driver version. First, open the Command Prompt by typing “cmd” in the search bar and selecting the app. Once in the Command Prompt, type in the command “wmic path win32_VideoController get name, driverversion” without the quotes and press enter.
This will give you the name of your video controller and the version number of your driver. This method is quick and simple, making it a handy tool for those who are comfortable using the Command Prompt. Whether you want to check your driver version or simply gather information about your video controller, using the Command Prompt is a reliable and efficient method.
Overall, using the “wmic path win32_VideoController get name, driverversion” command in Command Prompt can provide you with the information you need about your video controller. It’s a great alternative to navigating your way through the Windows settings and can be done in a matter of seconds. Give it a try and see how easy it is.
Conclusion
Now that you know how to check your graphics card driver version in Windows 10, you’re ready to bring your A-game to any graphics-intensive task. So the next time you’re wondering if your GPU is up to par, remember to dive into Device Manager or use a helpful third-party tool. With a little effort, you’ll be able to stay on the cutting edge of graphics technology and leave your competitors in the dust!”
Checking graphics card driver version in Windows 10 is easy. Use Device Manager or Command Prompt for fast results.
If you’re looking to check the graphics card driver version in Windows 10, you can easily do so using the Command Prompt. This alternative method offers a faster way to find out which driver version you have installed on your computer. First, open Command Prompt by pressing the Windows key and typing “cmd” into the search bar.
Next, right-click on “Command Prompt” and select “Run as administrator.” Once in Command Prompt, type “dxdiag” and hit enter. This will bring up the Direct X Diagnostic tool, which will show you all the information about your system’s hardware, including the graphics card driver version.
This method is particularly useful if you need to find out your driver version quickly and don’t want to go through the steps of opening Device Manager. By using the Command Prompt, you can efficiently troubleshoot any graphics card-related issues you may be experiencing.
FAQs
How can I check the version of my graphics card driver in Windows 10?
To check the version of your graphics card driver in Windows 10, follow these steps:
1. Right-click on the Start menu and select Device Manager.
2. Expand the Display adapters category.
3. Right-click on your graphics card and select Properties.
4. Click on the Driver tab.
5. The Driver version field will display the current version number of your graphics card driver.
Can I update my graphics card driver in Windows 10?
Yes, you can update your graphics card driver in Windows 10. You can download the latest driver from the manufacturer’s website or use Windows Update to automatically update your driver.
What are the benefits of updating my graphics card driver in Windows 10?
Updating your graphics card driver in Windows 10 can improve overall system performance, fix compatibility issues with certain applications, and enable new features.
What should I do if I encounter problems with my graphics card driver in Windows 10?
If you encounter problems with your graphics card driver in Windows 10, try updating to the latest version first. If that doesn’t help, you may need to uninstall and reinstall the driver or seek specialized technical support.


