Have you ever experienced the frustration of turning on your computer, only to find out that your graphics card is not detected? It’s a common problem among computer users, but luckily, there are several troubleshooting tips to help you solve the issue. A graphics card is one of the most crucial components for any PC gamer or graphic designer. It’s responsible for displaying images on your computer screen, making it an essential part of your system.
However, if your graphics card is not detected by your computer, you may experience poor performance, crashes, and other issues. Don’t worry though, as this is a common problem that can be caused by several factors, including hardware failures, outdated drivers, and more. In this blog, we’ll take a look at some of the most effective troubleshooting tips to help you get your graphics card up and running again.
We’ll cover everything from checking your hardware connections to updating your drivers and BIOS. We’ll also provide some useful tips to help you avoid future problems with your graphics card. So, whether you’re a gamer or a graphic designer, keep reading to learn how to troubleshoot your graphics card not detected issue.
Check Cable Connections
If you’re experiencing a graphics card not detected issue, one of the first things you should check is if all the cable connections are secure and fitted correctly. This might seem obvious, but it’s quite common for loose or poorly connected cables to cause problems with your graphics card. Start by checking the connections between your monitor and your graphics card.
Make sure the cables are plugged in fully, and that the screw-in connectors are tightened properly. You should also check the power cables connected to your graphics card as they could be loose or disconnected too. Sometimes people accidentally touch or move cables while doing other things which can cause the issue.
So, if you’re having these problems, it’s best to take the time to check your cable connections carefully to ensure that everything is secure. If this is not the issue, you may need to check other factors, such as your drivers or the compatibility of your graphics card with your system.
Ensure graphics card is properly seated in PCIe slot
When it comes to troubleshooting an issue with your graphics card, there are a lot of things that can go wrong. One common problem is that the graphics card may not be properly seated in the PCIe slot. This can cause a variety of issues, including poor performance, visual glitches, and even outright crashes.
To check whether this is the issue, you’ll need to open up your computer and take a look inside. First, make sure your computer is completely turned off and unplugged from the wall. Then, carefully remove your graphics card and inspect the PCIe slot for any damage or debris.
Clean it out if necessary and then re-insert the graphics card, making sure that it is firmly seated and securely attached to both the PCIe slot and any necessary power cables. By ensuring your graphics card is properly seated in the PCIe slot, you can help guarantee the best possible performance from your GPU.
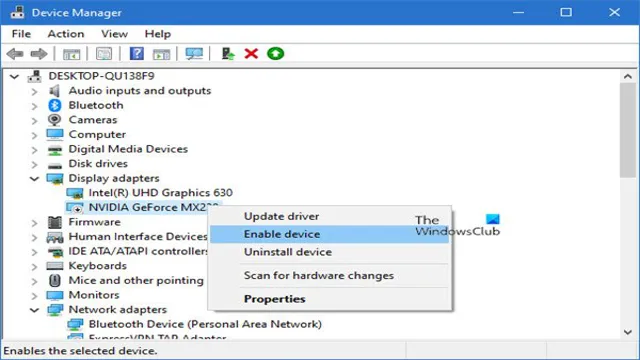
Make sure power cables are connected and secure
When setting up your computer or other electronic devices, it’s important to ensure that the power cables are securely connected. It might seem like a no-brainer, but loose connections can cause all kinds of issues, from flickering screens to sudden shutdowns. Take the time to inspect each cable and make sure it’s tightly plugged in.
Check both ends of the cable, as sometimes they can come loose at the device itself or at the outlet. If you’re experiencing issues with your electronics, before calling a technician, do a quick check of your cable connections. You might just save yourself time and money by fixing the problem yourself.
Remember, even the most high-tech device won’t work if it’s not getting power, so pay attention and keep those cables snug!
Update Drivers
If you’re experiencing the frustration of a graphics card not being detected, updating your drivers can often fix the problem. Outdated or corrupted drivers can cause all sorts of issues with your computer, including graphics card detection problems. To update your drivers, first, identify the make and model of your graphics card, and then navigate to the manufacturer’s website to download the latest drivers.
Be sure to uninstall any existing drivers before installing the updated ones. Once you’ve installed the updated drivers, restart your computer, and your graphics card should be detected. Keep in mind that sometimes the issue may require more than just a driver update, and in those cases, it’s best to consult with a professional.
Don’t let a graphics card detection problem slow you down – take action today and get your computer back to full working order!
Download and install the latest driver from manufacturer’s website
One of the most effective ways to keep your computer running smoothly and efficiently is by regularly updating your drivers. Drivers are software programs that allow your computer’s hardware components to communicate with each other and with the operating system. Outdated or missing drivers can cause a range of issues, from decreased performance to hardware malfunctions.
To ensure you have the latest drivers for your system, it’s best to download and install them directly from the manufacturer’s website. This ensures that you have the most up-to-date and compatible driver for your hardware. The process is relatively simple, and you can usually find instructions on the manufacturer’s website.
By regularly updating your drivers, you can enhance your computer’s performance and compatibility with the latest software and hardware. So don’t overlook this important task, and give your computer the boost it needs to keep up with your demands.
Uninstall and reinstall current driver
If you’re experiencing issues with your current driver, a simple solution is to uninstall and reinstall it. This process can help resolve problems such as compatibility issues or corrupted files in the original installation. To do this, go to Device Manager and locate the device in question.
Right-click and select “Uninstall device.” Once complete, restart your computer and Windows will automatically reinstall the driver. However, before proceeding with this step, ensure you have a backup of the current driver in case reinstalling it doesn’t work.
This method may seem like a hassle, but it can be an effective way to update drivers and resolve any issues affecting your device’s performance. So, if you’re struggling with outdated drivers or encountering errors, give this solution a try and see if it helps.
Check BIOS Settings
If your graphics card is not being detected by your computer, one of the first things to check is your BIOS settings. BIOS (basic input/output system) is a software that manages the communication between the hardware and the operating system. It is responsible for controlling various hardware components, including the graphics card.
Sometimes, the graphics card may not be detected by your computer because the BIOS is not set up correctly. You can access your BIOS settings by restarting your computer and pressing a specific key (usually F2, F10, or DEL) during boot-up. Once you are in the BIOS, navigate to the “Advanced” or “PCI” settings and make sure that the “PCI-E” option is selected as the primary display adapter.
This will ensure that your graphics card is prioritized over the integrated graphics on your motherboard. Additionally, you may also want to check if your graphics card is properly seated and connected to the power supply. By checking your BIOS settings and ensuring that your graphics card is properly installed, you may be able to resolve the issue of your graphics card not being detected by your computer.
Ensure BIOS is set to recognize graphics card
If you’re having trouble getting your graphics card to work properly, one of the first things you should check is your computer’s BIOS settings. Your BIOS (Basic Input/Output System) is responsible for initializing your computer’s hardware components, including your graphics card. If your BIOS doesn’t recognize your graphics card, it won’t be able to use it properly.
To check your BIOS settings, you’ll need to reboot your computer and access the BIOS menu by pressing a specific key during startup (usually F2, F10, or Delete). Once you’re in the BIOS menu, look for an option called “PCIe/PCI/AGP Settings” or something similar. This option will allow you to configure how your motherboard interacts with your graphics card.
Make sure that the “Primary Graphics Adapter” setting is set to “PCIe” (or the type of slot your graphics card is installed in). If it’s set to “Onboard” or “Auto,” your motherboard will try to use its integrated graphics instead of your graphics card. You should also check the “Init Display First” setting and make sure it’s set to “PCIe Slot” or your graphics card’s slot type.
This will ensure that your BIOS initializes your graphics card before your integrated graphics. If your BIOS settings are correct but you’re still having issues with your graphics card, there may be another issue at play. Try updating your graphics card drivers or resetting your BIOS to default settings.
If all else fails, you may need to contact a professional for assistance.
Disable integrated graphics in BIOS, if applicable
When it comes to optimizing your computer’s performance, disabling integrated graphics in BIOS (basic input/output system) can make a significant difference. However, not all computers have this option, so it’s crucial to check your BIOS settings first. To do this, you’ll need to restart your computer and press the relevant function key (usually F2, F10, or Delete) to access the BIOS.
Once you’re in, navigate to the integrated graphics settings. If you see an option to disable it, go ahead and do so. This will ensure that your computer is only using your dedicated graphics card, which is often more powerful and can handle more demanding applications.
Keep in mind that if you disable integrated graphics, you’ll need to ensure that your dedicated card is compatible with your computer and that you have the necessary drivers installed. Overall, disabling integrated graphics can be a simple yet effective way to improve your computer’s performance and get the most out of your dedicated graphics card.
Test Card on Another Computer
If your graphics card is not being detected on your computer, it can mean trouble for your gaming and video editing activities. One possible solution is to test your card on another computer as it can help determine whether the issue lies with the card or the motherboard. This can be done by simply removing the graphics card from the original computer and inserting it into another desktop computer.
If the card works on the new computer, it means that your graphics card is functioning properly and the problem lies with the original computer’s motherboard. In this case, it may be necessary to update or replace the motherboard. On the other hand, if the card still isn’t detected on the new computer, it’s possible that the card is malfunctioning and should be replaced.
Either way, testing your graphics card on another computer can help diagnose and solve the issue of the card not being detected on your original computer.
Determine if issue is with the card or the computer
If you’re having trouble with your computer display and suspect it might be your graphics card, you should try testing it on another computer. This can help you determine if the issue is with the card itself or if it’s something with your computer system. To test your card on another computer, simply remove it from your system and insert it into another computer, ensuring that the computer is compatible with your graphics card.
Once the card has been installed, power on the computer and check to see if the graphics card displays properly. If it does, then the issue may be with the computer and not the card. However, if the card still doesn’t display correctly, it may be time to consider replacing the graphics card.
Testing on another computer is a quick and straightforward way to eliminate some of the guesswork when trying to determine if the issue is with the card or the computer.
Consider Replacing Card
If you’re experiencing problems with your graphics card not being detected, it could be time to consider replacing it. There are a few reasons why this issue can occur, including outdated drivers, incorrect BIOS settings, or hardware damage. However, if you’ve tried troubleshooting these issues and are still having problems, it’s likely that your graphics card is no longer functioning properly.
It’s essential to choose a graphics card that is compatible with your computer’s hardware and will meet your needs, whether you’re a gamer, creative professional or just need basic graphics capabilities. Upgrading your graphics card can give your computer a significant performance boost, but it’s important to do your research first and ensure that you choose the right one for you. Whether you opt for a budget-friendly option or a high-end model, replacing your graphics card is a viable solution if your current card is no longer working.
If all else fails, it may be time for an upgrade
If you have exhausted all possible solutions to resolve issues with your graphics card, it may be time to consider replacing it. Sometimes, no matter how much we try to troubleshoot and fix the problem, upgrading to a newer and more reliable graphics card is the best solution. This not only solves any current issues but also future-proofs your system for the latest games and applications.
When choosing a replacement card, it’s crucial to consider your system’s specifications and compatibility to ensure a seamless installation. Additionally, selecting a graphics card that aligns with your budget and future requirements is vital. So, if you’re experiencing repeated issues with your graphics card, don’t hesitate to invest in a replacement for a more fulfilling and seamless computing experience.
Conclusion
In conclusion, a graphics card not being detected is like a blind spot in your car. You can’t see what’s there, and it’s frustrating and potentially dangerous. Just like you need to fix your blind spot to drive safely, you need to fix your graphics card issue to enjoy your gaming or graphics experience fully.
So, let’s buckle up and get that card detected!”
FAQs
Why is my graphics card not being detected by my computer?
There can be several reasons for this, such as outdated drivers, faulty hardware, or incompatible software. Try updating your graphics card drivers or checking for any hardware issues.
How do I know if my graphics card is being detected by my computer?
You can check in your device manager or system information to see if your graphics card is listed. If it is not, then it may not be detected by your computer.
Can a faulty power supply cause my graphics card to not be detected?
Yes, a faulty power supply can cause issues with your graphics card being detected by your computer. Make sure to check your power supply and see if it is providing enough power to your graphics card.
What should I do if my graphics card is still not being detected after trying troubleshooting steps?
You may need to replace your graphics card or seek professional help to identify and fix the issue. It is also important to make sure your computer meets the necessary requirements for your graphics card.


