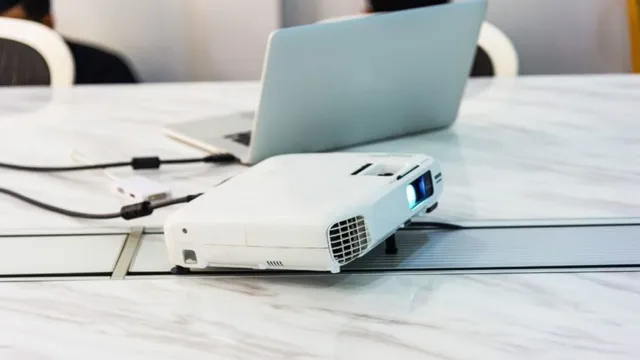Connecting your MacBook to a projector can seem like a daunting task, especially if you’ve never done it before. But if you need to deliver a presentation or watch a movie on a larger screen, it’s a necessary skill to have. Thankfully, it’s a fairly simple process that can be accomplished in a few easy steps.
In this blog post, we’ll guide you through the process of connecting your MacBook to a projector, whether you’re using a wired or wireless connection. You’ll be able to project your MacBook screen onto a larger display in no time, and we’ll make sure you have all the information you need to get started. So, let’s dive into it!
Gather Necessary Equipment
When setting up your MacBook to connect to a projector, gathering the necessary equipment is key. First and foremost, you’ll need a compatible cable that can transmit video and audio signals from your laptop to the projector. Popular options include HDMI, VGA, and Thunderbolt cables.
It’s important to check what ports your MacBook has and which ones the projector supports to ensure you have the right cable. Additionally, you may need a converter or adapter if your laptop and projector use different ports. Another important piece of equipment is the projector itself.
Make sure it’s functioning properly, has a power source, and is placed on a stable surface. Lastly, you’ll need a screen or projection surface with enough space to display your presentation or video. By gathering the right equipment, you can successfully connect your MacBook to a projector for seamless presentations and entertainment.
Macbook and Projector Cables
If you’re planning to give a presentation or need to work with an external monitor, it’s essential to gather the necessary equipment to connect your MacBook to a projector. The first thing you’ll need is a video cable that will be compatible with your projector. Apple currently uses Thunderbolt 3 or USB-C ports on their latest MacBooks, which require a compatible cable.
Most projectors will have a VGA, HDMI, or DisplayPort input, so you’ll need to ensure your adapter or cable supports the correct interface. Additionally, you might need an adapter if your projector requires audio, especially if you’re using a Mac that has a headphone jack rather than a dedicated audio output. DLC DisplayLink is one of the most common adapters used by people who need to connect their MacBook to projectors.
If you travel frequently and don’t have additional adapters on hand, it might be worth investing in a universal adapter that supports various ports to ensure compatibility. Overall, gathering the necessary equipment is crucial to ensure that you deliver a smooth and successful presentation.

Adapter (if necessary)
One important aspect of setting up any electronic device is to gather all the necessary equipment needed. This is especially true when it comes to adapters, which may be required depending on the type of device being used. Adapters can convert electrical signals so that devices can communicate properly, and it’s important to have the right one for the job.
For example, if you’re setting up a printer that requires a USB connection, but your computer only has a USB-C port, you’ll need an adapter to convert the USB-C signal to USB. Adapters can be found at electronics stores, online retailers, or even from the device manufacturer. It’s important to do some research beforehand to ensure that the adapter you purchase is compatible with your devices.
By having all the necessary equipment ready and available, setting up your device will be a breeze.
Connect the Cables
Connecting your MacBook to a projector is a relatively simple task that can make all the difference in presenting your work. First and foremost, you will need to make sure that you have a compatible cable. Most modern MacBooks use HDMI cables, but some older models may require a Mini DisplayPort or VGA cable instead.
Once you have the correct cable, connect one end to the projector’s input port and the other end to your MacBook’s corresponding port. It’s essential to make sure that the input on the projector matches the output on your MacBook. Once the cables are connected, you may need to switch to the right input on your projector to see your MacBook’s display.
This can typically be accomplished by pressing the “Input” or “Source” button on your projector’s remote control. With your MacBook and projector successfully connected, you can present your work with confidence knowing that everyone in the room can see it clearly and vividly.
Plug in VGA/HDMI cable to MacBook’s port
Connecting your MacBook to an external display is a great way to enhance your productivity and improve your overall viewing experience. To get started, the first step is to plug in your VGA or HDMI cable to your MacBook’s port. Make sure that your MacBook is turned off before doing so.
Then, take one end of the cable and plug it into the port on your MacBook. The other end of the cable should be plugged into the port on your external display. Once you’ve successfully connected the cables, turn on your MacBook and your external display.
Your MacBook should automatically detect the external display and adjust the display settings accordingly. If your MacBook doesn’t automatically detect the display, you may need to adjust the display settings manually. Overall, connecting your MacBook to an external display is a straightforward process that can greatly improve your overall working experience.
Plug the other end of the cable to the projector’s port
Connecting the cables to your projector is an essential step to start any presentation or movie night. Once you have selected the proper cable, you can now plug one end of the cable into your device’s port. The next step is to plug the other end of the cable into the projector’s port.
It’s vital to ensure that the cable is inserted correctly and securely on both ends; otherwise, the projection will not work correctly. You may need to adjust the projector’s settings to match the input source to complete the connection. Connecting the cables can be a straightforward process with just a little practice.
Now that you have connected your cables, you are ready to enjoy your presentation or movie on the big screen. Please don’t forget to double-check that the projector is working correctly before beginning your presentation or starting your movie. It’s time to sit back, relax, and enjoy the show!
Switch to Projector Display
Are you struggling to connect your MacBook to a projector display? You’re not alone! It can be challenging to navigate the various display options and settings, but thankfully, the process is actually quite straightforward. The first step is to make sure your MacBook and the projector are both turned on and connected with a compatible cable. Then, navigate to the “Displays” option in your System Preferences and select “Detect Displays.
” This will prompt your MacBook to search for any connected displays and adjust the settings accordingly. You may need to play around with the resolution and display settings to ensure the image is clear and centered on the screen. With a bit of tinkering, your MacBook should be smoothly connected to the projector display and ready to go!
Click on Apple menu
If you’re hooking up your Apple computer to a projector for a presentation or movie night, it’s important to know how to switch your display to the projector. To do so, start by clicking the Apple menu in the top left corner of your screen. From there, select “System Preferences” and then “Displays.
” In the displays menu, you should see an option to select your projector display. Once you’ve selected it, you should be good to go! If you’re having trouble finding the option or your display isn’t working properly, consult the user manual for your projector or reach out to customer support for assistance. With just a few clicks, you can enjoy high-quality visuals on the big screen in no time!
Select System Preferences
If you’re using a projector with your Mac, it’s important to know how to switch to projector display mode. First, go to your System Preferences by clicking on the Apple icon in the top left corner and selecting “System Preferences” from the drop-down menu. From there, click on “Displays” and go to the “Arrangement” tab.
You should see a checkbox that reads “Mirror Displays.” Check this box to duplicate your Mac’s screen on the projector. Alternatively, you can drag the white bar at the top of the window to move windows to the projector display.
With these steps, you can easily switch to projector display and present your work or slideshows for others to see.
Click on Displays
Displays, Projector Display If you’re looking to switch your computer display to a projector, it’s quite easy to do so. All you need to do is go to the “Displays” setting on your computer. This setting allows you to modify your display preferences and switch between different display options.
Once you’re in the “Displays” settings, you should be able to see the option to switch to a projector display. Simply click on that option and select the projector you want to use. Voila! Your computer display will now be projected onto the big screen.
You can even customize the resolution settings to make sure that everything appears crystal clear. Using a projector display is a great way to share presentations, watch movies, or play games in a large format. So don’t be afraid to experiment with different display options and find the one that works best for you.
Select ‘Projector’ as the display
Switching to the projector display can be a daunting task, particularly if you are not familiar with the process. However, it is an essential skill that can be very useful in various settings, including classrooms, boardrooms, and home theaters. The first step in switching to the projector display is to select “projector” as the display option.
This can usually be done by pressing the “source” button on your remote control or computer and selecting the projector option from the list of available displays. Once you have selected the projector display, you should adjust the settings such as the resolution, brightness, and contrast to ensure that the image is clear and crisp. By following these simple steps, you can easily switch to the projector display and enjoy a high-quality viewing experience.
Adjust Display Settings
When it comes to connecting your MacBook to a projector, one crucial step is adjusting the display settings to ensure the best possible viewing experience. Thankfully, this process is relatively straightforward. First, connect your MacBook to the projector using the appropriate cable.
Then, head to your Mac’s System Preferences and click on the Displays icon. From there, you can choose to mirror your screen or extend your desktop, depending on your preference. You can also adjust the resolution, brightness, and other settings to ensure a clear and crisp image.
It’s essential to take the time to adjust the display settings carefully to prevent any issues when presenting. By doing so, you can ensure your presentation is a success, and your audience can enjoy the content to the fullest.
Change resolution and screen size if necessary
When using a computer or other display device, it is essential to set the right resolution and screen size to ensure a comfortable viewing experience. To access the display settings, usually found in the control panel, you can adjust the resolution and screen size to your liking. A resolution refers to the number of pixels on your screen, and a higher resolution means crisper and clearer images.
A screen size, on the other hand, determines the physical dimensions of the display. It helps to adjust these settings based on the task at hand. For instance, when watching a movie, you may choose a larger screen size to create a theater-like experience, but when working on detailed design tasks, you may prefer a higher resolution for better accuracy.
Taking time to adjust display settings can significantly enhance your viewing experience and make tasks easier, so keep this in mind next time you’re using a computer or display device.
Start Presenting!
Are you about to start a presentation but have no idea how to connect your MacBook to the projector? Don’t worry; it’s a straightforward process that won’t take much of your time. First, make sure you have the right adapter to connect your MacBook to the projector. Most modern projectors come with an HDMI port, which means you’ll need a USB-C to HDMI adapter if you have a newer MacBook model.
If you have an older MacBook model, you may need a mini DisplayPort to VGA adapter. Once you have the right adapter, connect one end to your MacBook and the other to the projector. Switch on the projector, and if it doesn’t automatically detect your MacBook, you may need to adjust the display settings manually.
With a few simple steps, you’ll be able to connect your MacBook to the projector and start your presentation with ease.
Launch your presentation and enjoy.
Ready to rock your presentation? It’s time to start presenting! Take a deep breath and hit the start button. Remember that you know your content inside out, so trust yourself and let your expertise shine through. As you go through your slides, try to convey your message in a clear and concise manner while keeping the audience engaged.
If you’re nervous, focus on your body language and eye contact. Maintaining eye contact with your audience helps to build a connection, instilling confidence and trust. Also, as you walk through your slides, be mindful of your tone of voice, pace, and volume.
By unleashing the strength of your voice, you create a more compelling narrative, ensuring your message is heard loud and clear. Launching your presentation is the culmination of all your hard work and preparation, so enjoy the moment and let yourself shine. You got this!
Conclusion
Connecting your MacBook to a projector is like creating a high-tech bridge between your personal screen and the big screen. It’s a nod to the digital age, where small but mighty gadgets reign supreme. With just a few cables and clicks, you can showcase your ideas, presentations, and creativity on a larger canvas for all to see.
So, whether you’re a student, a business professional, or a tech-savvy individual, connecting your MacBook to a projector is always a smart move. It’s the ultimate way to share your vision, impress your audience, and stay ahead of the game!”
FAQs
What cables do I need to connect my MacBook to a projector?
You will need a video adapter that is compatible with your MacBook’s port and the projector’s input port. Most commonly, you will need a Mini DisplayPort to VGA or HDMI adapter.
How do I adjust the display settings for my MacBook when connected to a projector?
After connecting your MacBook to the projector, go to System Preferences > Displays and select the “Arrangement” tab. From there, you can set the display resolution, refresh rate, and adjust the display orientation.
Why is my MacBook not detecting the projector when I connect it?
There could be several reasons for this issue. First, ensure that the video cable is properly connected to both devices. You may also need to select the correct input on the projector or adjust the display settings on your MacBook.
What do I do if the projected image from my MacBook appears distorted or stretched?
This could be the result of incorrect display settings or aspect ratio. Adjust the display settings on your MacBook or consult the projector’s user manual to change the aspect ratio to match your MacBook’s screen.